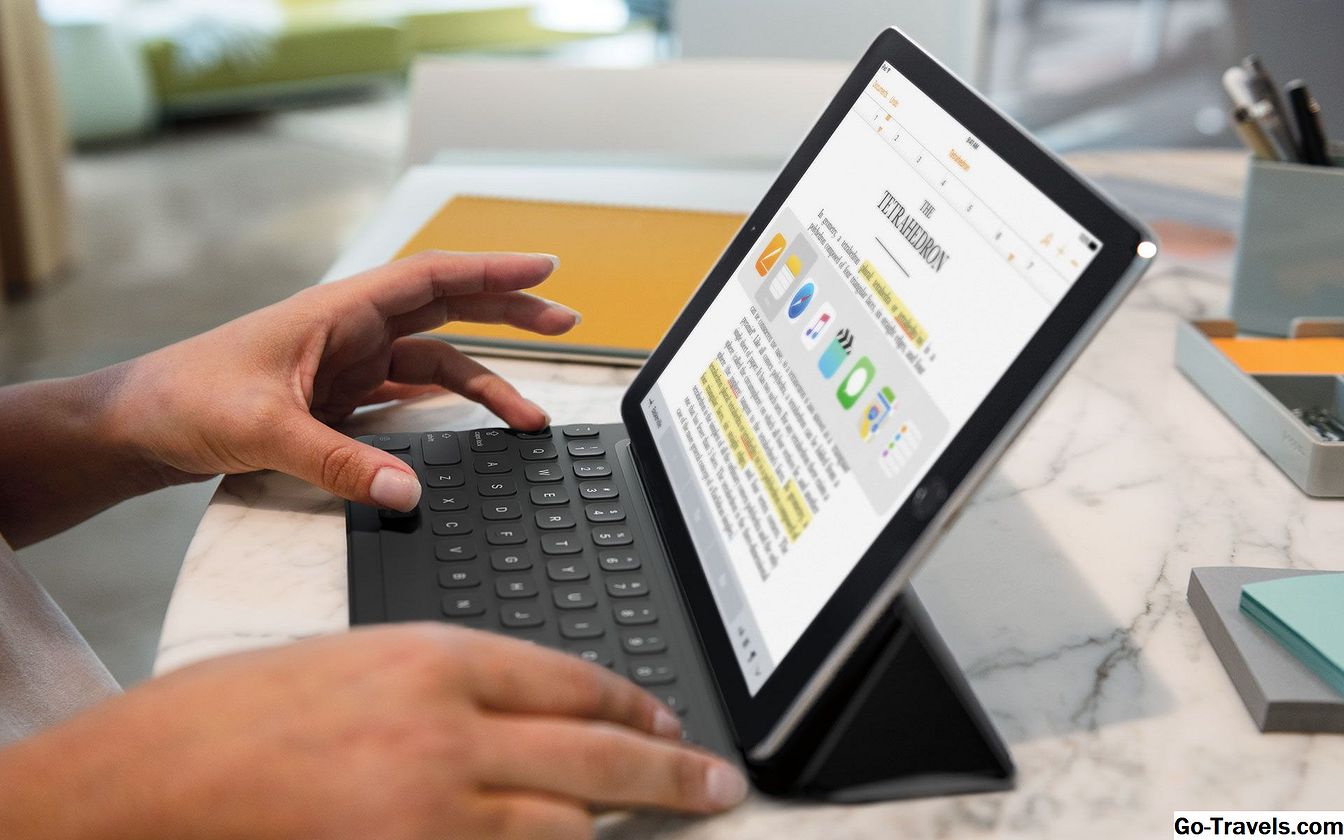Jos sinulla on paljon ongelmia Surface Pro-, Surface Go-, Surface-kannettavan tai Pintakirjan kanssa, ratkaisu voi olla tehdasasetusten palauttaminen.
Pinta-alan tehdasasetusten palauttaminen, jota kutsutaan myös kovaa nollausta varten, poistaa kaikki käyttäjätiedot ja palauttaa laitteen pääasiallisesti siihen tilaan, jossa se oli ensimmäisessä vastaanotossa. Surface Pron tai muun Windows 10 -laitteen nollaaminen on tärkeä päätös, eikä sitä saa sekoittaa Käynnistä-valikon Käynnistä-valinnalla, joka sammuttaa tietokoneen automaattisesti ja uudelleen.
Tehdasasetusta voidaan käyttää pintojen suurien teknisten ongelmien korjaamiseen tai kaikkien tietojesi poistamiseen, jotta voit myydä tai antaa sen jollekulle muulle. Tässä on kaikki, mitä sinun tarvitsee tietää kovaa nollausta Surface Pro: ssä.
Mitä tapahtuu pinta-alan tehdasasetusten palautuksessa?
Kaikki modernit Surface-tietokoneet, Surface Pro- ja Surface-kannettavista tietokoneista, toimitetaan valmiiksi asennettuna Windows 10 -käyttöjärjestelmällä. Kun suoritat nollauksen Windows 10 -ympäristössä, tapahtuu seuraavat seikat:
- Kaikki tiedostot poistetaan.
- Kaikki sovellukset poistetaan.
- Kaikki asennetut ohjaimet poistetaan.
- Järjestelmäasetuksiin tehdyt muutokset, kuten Windows 10: n kirkkausasetukset, palautetaan.
Milloin teen pinnan kovalla nollauksella?
Windows-laitteen nollaus on pidettävä viimeisenä keinona. Useat Pinta-laitteeseen liittyvät ongelmat voidaan usein ratkaista yksinkertaisella suorittamalla käyttöjärjestelmän ja sovellusten uudelleenkäynnistys tai päivitys uusimpiin versioihin. On syytä kokeilla näitä ja muita mahdollisia ratkaisuja ennen nollan tekemistä.
Tekemistä ennen pinnan palauttamista
Pinta-asetusten palauttaminen on tärkeä toiminto, joka olennaisesti pyyhkii koko läsnäolosi laitteesta. on tärkeää, että se on kunnolla valmistettu ennen nollausprosessin aloittamista.
- Varmuuskopiointitiedostot: Useimmissa nollatapauksissa kaikki tiedostot poistetaan, joten varmista, että olet kopioinut kaiken, mitä haluat säilyttää ulkoiselle tallennuslaitteelle. Windows 10 tarjoaa resetointivaihtoehdon, joka väittää pitävänsä henkilökohtaisia tiedostoja, mutta on hyvä palauttaa kaiken vain siinä tapauksessa.
- Pilvipalvelut: Jos käytät pilvipalvelua, kuten OneDrive tai Google Drive, varmista, että pintasi on yhteydessä Internetiin ja että se on synkronoinut kaikki tiedostosi kunnolla. Kun nollaus on päättynyt, voit kirjautua pilvitileihin ja kaikki tiedostot synkronoidaan uudelleen Windows-laitteellesi.
- Muut Windows 10-käyttäjät: Jos useat käyttäjät käyttävät Windows 10 -tietokoneita, ilmoita niistä nollausta varten ja varmista, että ne ovat varmuuskopioineet kaikki tietonsa.
- Liitä Windows-laite: Tämä on erittäin tärkeää. Jos laitteen akku loppuu lepoprosessin aikana, voi olla suuria virheitä tai jopa tiedostojen vioittumista.
Kuinka palauttaa Factory Pro, Book tai Laptop
Nyt, kun tiedät, mitä tehdasasetusten palautus vaikuttaa ja on valmistanut järjestelmäsi prosessille, on aika suorittaa nollaus.

-
Avaa Windows 10: n toimintakeskus valitsemalla pienen neliön kuvake näytön oikeassa alakulmassa. Vaihtoehtoisesti pyyhkäise näytön oikealta puolelta sormesi avataksesi Toimintakeskus.
-
valita Kaikki asetukset avaa asetukset sovellus.
-
Kun Asetukset-sovellus avautuu, valitse Päivitys ja suojaus.
-
Valitse valikosta vasemmalla, valitse Elpyminen.
-
Seuraavalla ruudulla, alla Nollaa tämä tietokone uudelleen -osassa, valitse Aloittaa painiketta.
-
Sinulle annetaan kaksi vaihtoehtoa: Pidä tiedostoni ja Poista kaikki. Molemmat suorittavat tehdasasetukset ja poistavat sovelluksesi ja asetukset.
Pidä tiedostoni pitää henkilökohtaiset tiedostot pinnallasi samalla Poista kaikki poistaa ne yhdessä sovellusten ja asetusten kanssa.
-
Jos sinulla on useampi kuin yksi asema Pinta-laitteellasi, sinulta kysytään, haluatko palauttaa vain pääaseman, johon Windows 10 on asennettu vai kaikki liitetyt asemat.
Valitse joko Ainoastaan asema, johon Windows on asennettu tai Kaikki asemat jatkaa.
Jos et näe tätä vaihtoehtoa, se johtuu siitä, että Pinta-alustasi on vain yksi asema. Se on täysin hieno ja voit jatkaa seuraavaan vaiheeseen.
-
Valitse joko Poista vain tiedostot tai Poista tiedostot ja puhdista asema. Molemmat vaihtoehdot nollaavat Pinta-alaasi poistamalla tiedostoja (jos valitset aiemmin), sovellukset ja asetukset.
Poista vain tiedostot on nopein vaihtoehto ja suositellaan, jos aiot jatkaa pintalaitteen käyttöä itse.
Poista tiedostot ja puhdista asema kestää kauemmin, mutta tekee sen vaikeammaksi, että joku muu voi palauttaa henkilökohtaiset tiedostot, jos annat pinnalle tai myy sen.
-
Lopuksi näet näytön, jossa esitetään yhteenvedot kaikista edellisissä vaiheissa valituista nollausasetuksista.
valita Palauttaa aloittaa nollausprosessi tai peruuttaa aloittaa alusta uudelleen ja valita eri asetukset.
-
Pinta-laite käynnistää nyt nollausprosessin. Kun valmis, tietokone käynnistyy uudestaan Windows 10 -laitteena.
Jos et pysty kirjautumaan Pinta-tietokoneeseen Windows 10: n kirjautumisruudulta, voit aktivoida yllä olevan nollausmenetelmän. Pidä kirjautumisnäytössä alhaalla Siirtää näppäintä valitessasi Uudelleenkäynnistää vaihtoehto.Pinta-ala käynnistyy uudelleen, ja sinulla on uusi näyttö, jossa on vaihtoehto vianmääritys. Valitse se ja valitse sitten Nollaa tämä tietokone uudelleen aloittaa nollaus.
Miten palauttaa Windows 8 -pinta
Jos sinulla on oma vanhempi pinta-malli, joka käyttää joko Windows 8- tai Windows 8.1-käyttöjärjestelmää, voit silti tehdä nollan tekemällä seuraavia.
Nollausta kutsutaan päivitykseksi Windows 8: ssä ja 8.1: ssa.
-
Avaa asetukset sovellus pyyhkäisemällä sormeasi näytön oikealta puolelta ja napauttamalla sitten asetukset kuvaketta.
-
Mene Muuta tietokoneen asetuksia > Päivitys ja palauttaminen > Elpyminen.
-
Napauta Aloittaa -painiketta Päivitä tietokoneesi vaikuttamatta tiedostoihisi tai Poista kaikki ja asenna Windows uudelleen.
Ensimmäinen vaihtoehto on sama kuin Windows 10: n nollausvaihtoehto ja pitää henkilökohtaiset tiedostot, mutta poistaa kaikki muutokset tai asetukset.
Toinen on sama kuin Windows 10: n kova tehdasasetus ja poistaa kaiken laitteesta.
-
Laite aloittaa päivitysprosessin. Kun olet valmis, sinulla on mitä tuntuu aivan upouuden Windows 8 Surface!