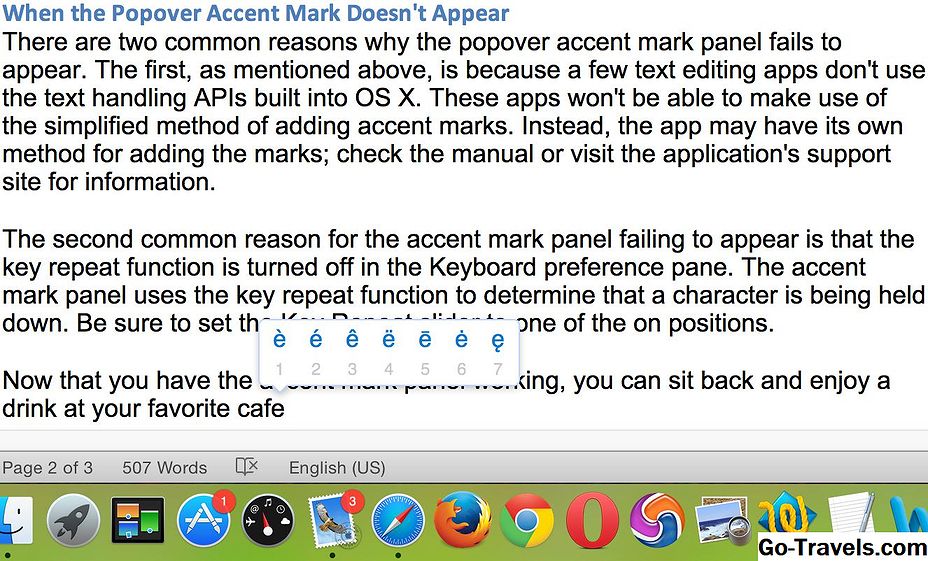Käytä Lisää-valikkoa tekemään äänen valinta PowerPointissa

Huomautus - Napsauta tästä PowerPoint 2007 -ääni- tai musiikkiasetukset.
Ääniasetukset
Kaikenlaisia äänet voidaan lisätä PowerPoint-esityksiin. Voit halutessasi toistaa kappaleen CD-levyltä tai lisätä äänitiedoston esitykseen. Äänitiedostot voidaan valita Microsoft Clip Organizer -ohjelmasta tai tietokoneessa olevasta tiedostosta. Yksi vaihtoehto on äänen tai kerronnan tallentaminen, joka auttaa havainnollistamaan dioja ominaisuuksia.
Askeleet
- Valita Lisää> Elokuvat ja äänet valikosta.
- Valitse äänenlaatu, jonka haluat lisätä esitykseen.
Valitse Ääni Clip Organizerista

Käytä Clip Organizeria
Clip Organizer etsii kaikki tietokoneessa tällä hetkellä sijaitsevat äänitiedostot.
Askeleet
- Valita Lisää> Musiikki ja äänet> Ääni Clip Organizerista … valikosta.
- Selaa medialeikkeitä, jos haluat etsiä äänen.
- Jos haluat kuunnella äänen esikatselun, napsauta äänen vieressä olevaa avattavaa nuolta ja valitse sitten Esikatselu / Properties. Ääni alkaa toistaa. Klikkaa kiinni -painiketta, kun olet kuunnellut.
- Jos tämä on haluamasi ääni, napsauta pudotusnuolta uudelleen ja valitse sitten Insert Voit lisätä äänitiedoston esittelyyn.
Lisää Sound-valintaikkuna PowerPointiin

Aseta Ääni-valintaikkuna
Kun päätät lisätä äänen PowerPointiin, näyttöön tulee valintaikkuna. Vaihtoehdoilla on oltava äänen toisto Automaattisesti tai Kun napsautat.
Automaattisesti tekee äänen alkavan, kun äänikuvake näkyy diaessa.
Kun napsautat viivästyttää ääntä, kunnes hiiri napsautetaan äänikuvakkeella. Tämä ei ehkä ole paras valinta, koska hiiri on asetettava tarkasti päälle äänikuvakkeen kun napsautetaan.
Huomautus - Tällä hetkellä ei ole väliä, mikä vaihtoehto on valittu. Joko vaihtoehtoa voidaan muuttaa myöhemmin ajoitukset valintaikkuna. Tutustu tämän opetusohjelman vaiheeseen 8 lisätietoja.
Kun valinta on tehty valintaikkunassa, äänikuvake näkyy PowerPoint-dian keskellä.
04/10Lisää ääntä tiedostoon diaesitykseen

Äänitiedostot
Äänitiedostot voivat olla erilaisia äänitiedostotyyppejä, kuten MP3-tiedostoja, WAV-tiedostoja tai WMA-tiedostoja.
Askeleet
- Valita Lisää> Elokuvat ja äänet> Ääni tiedostosta …
- Etsi äänitiedosto tietokoneellasi.
- Aloita ääni automaattisesti tai napsauttamalla.
Ääni-kuvake näkyy diasi keskellä.
05/10Toista CD-ääniraita Diaesityksen aikana

Toista CD-ääniraita
Voit halutessasi toistaa mitä tahansa CD-ääniraitaa PowerPoint-diaesityksen aikana. CD-ääniraita voi alkaa, kun dia näkyy tai viivästyy asettamalla ajoitus äänikuvakkeelle. Voit toistaa koko CD-ääniraidan tai vain osan.
Askeleet
- Valita Lisää> Elokuvat ja äänet> Toista CD-ääniraita …
- Leikkeen valinta
- Valitse jäljellä olevat raidat tai kappaleet valitsemalla aloitusraita ja lopetuskappale. (Katso lisätietoja seuraavasta sivusta).
- Leikkiasetukset
- Jos haluat jatkaa CD-ääniraidan toistamista, kunnes diaesitys on valmis, valitse vaihtoehto Kierrä kunnes se pysähtyy. Toinen Play-vaihtoehto on kyky säätää äänenvoimakkuutta.
- Näytön asetukset
- Ellei olet päättänyt käynnistää ääntä, kun kuvaketta napsautetaan, luultavasti haluat piilottaa äänikuvakkeen dia. Valitse tämä vaihtoehto.
- Napsauta OK, kun olet tehnyt kaikki valintasi. CD-kuvake ilmestyy dian keskelle.
Toista vain CD-ääniraidan osa

Toista vain osa CD-ääniraitaa
Kun valitset CD-ääniraidan toiston, et ole rajoitettu CD: n koko kappaleen toistamiseen.
Vuonna Leikkeen valinta tekstiruutuihin, tarkista, missä haluat CD-ääniraidan alkavan ja päättymään. Esitetyssä esimerkissä CD: n kappale 10 on asetettu alkamaan 7 sekunnin kuluttua radan alusta ja päättyy 1 minuuttiin ja 36,17 sekuntia radan alusta.
Tämän toiminnon avulla voit toistaa ainoastaan CD-ääniraidan osaa. Sinun on tehtävä huomautuksia näistä aloitus- ja lopetusaikoista soittamalla CD-ääniraitaa ennen tämän valintaikkunan käyttöä.
07/10Äänimerkkien tai sanojen tallennus

Äänitä äänet tai kerronta
Tallennetut narratiot voidaan upottaa PowerPoint-esitykseen. Tämä on loistava työkalu esityksiin, jotka on suoritettava valvomatta, kuten messukeskuksessa. Voit kertoa koko puheen esityksestä ja myydä tuotteesi tai konseptisi, kun et voi olla siellä "lihassa".
Äänitehosteiden avulla voit lisätä erottuva ääni- tai ääniefekti, joka voi olla tärkeä esityksen sisällölle. Esimerkiksi jos esityksesi koskee automaattisia korjauksia, voi olla hyödyllistä tallentaa tietyn äänen, joka ilmaisi moottorin ongelman.
Huomautus - Äänitehosteiden tai äänitehosteiden nauhoittamiseen tarvitaan mikrofoni tietokoneeseen.
Askeleet
- Valita Lisää> Elokuvat ja äänet> Äänitä ääni
- Kirjoita tämän tallennuksen nimi Nimi laatikko.
- Klikkaa Tallennuspainike - (punainen piste), kun olet valmis aloittamaan nauhoituksen.
- Klikkaa Pysäytä painike - (sininen neliö), kun olet lopettanut tallentamisen.
- Klikkaa Toista-painike - (sininen kolmio) kuunnella toistoa. Jos et pidä tallennuksesta, käynnistä tallennusprosessi uudelleen.
- Kun olet tyytyväinen tuloksiin, napsauta OK lisätäksesi äänen diaan. Ääni-kuvake näkyy dian keskellä.
Ääniajastusten asettaminen diaesityksessä

Aseta äänen ajastukset
Usein on tarkoituksenmukaista, että ääni tai kerronta alkaa tietyn ajan kuluttua kyseisen dian esittelyn aikana. PowerPoint-ajoitusvaihtoehdoilla voit asettaa aikaviiveen jokaiselle äänelle, jos haluat.
Askeleet
- Napsauta hiiren kakkospainikkeella diaan sijoitettua äänikuvaketta. Valita Mukautetut animaatiot … pikavalikosta päästäksesi Mukautettu animaatio tehtäväruutuun, jos se ei ole näkyvissä jo näytön oikealla puolella.
- Animaatioiden luettelossa, joka näkyy Custom Animation -tehtäväruudussa, napsauta luettelon ääniohjelman vieressä olevaa avattavaa nuolta. Tämä paljastaa pikavalikon. Valita Ajoitukset … valikosta.
Aseta viiveen ajastukset Äänet

Viivästysajat
Vuonna Soita ääni valintaikkunassa, valitse Ajoitus välilehti ja määritä sekuntien määrä, jonka haluat viivästyttää ääntä. Tämä sallii dian näytöllä useita sekunteja ennen äänen tai kertomisen alkamista.
10/10Toista musiikkia tai ääntä useissa PowerPoint-dioissa

Toista soittoääniä tai musiikkia useilla dioilla
Joskus haluat, että musiikkivalinta jatkuu, kun taas useita dioja etenee. Tämä asetus voidaan tehdä kohdassa tehosteet asetukset Soita ääni valintaikkuna.
Askeleet
- Valitse tehosteet välilehti Soita ääni valintaikkuna.
- Valitse, milloin aloitat musiikin toiston. Voit asettaa musiikin alkamaan toistettavaksi kappaleen alussa tai jopa asettamaan sen alkamaan toistamalla paikalla, joka on 20 sekuntia varsinaiseen kappaleeseen pikemminkin kuin alussa. Tämä on erityisen hyödyllistä, jos musiikkivalikoimalla on pitkä johdanto, jonka haluat ohittaa. Tällä menetelmällä voit asettaa musiikin alkamaan tarkasti kappaleen ennalta määritetyllä paikalla.
- Musiikki- ja ääniongelmat PowerPointissa
- Video - Lisää ääntä PowerPointiin
Kun esitys on valmis, saatat tarvita.