Smart TV -kokemuksen kulmakivi on televisio-ohjelmien, elokuvien ja muiden sisältöjen katselu Internet-suoratoiston kautta; Streamed-sisältö on käytettävissä sovellusten kautta. Lähes kaikilla äly-TV: llä on valikoima valmiiksi ladattuja sovelluksia, mutta useimmat Smart-televisiot antavat katsojille mahdollisuuden lisätä lisää.
Tarkat vaiheet, joita tarvitaan lisätäksesi sovelluksia älykkäässä televisiossa, voivat vaihdella brändistä brändin tai mallin mukaan. Näytön ulkoasun ulkoasua voi esiintyä myös vähäisin muutoksin vuosittain. Seuraavassa on joitain esimerkkejä, joita saatat kohdata.
Samsung
Jos et näe sovellusta Samsung Smart TV: n kotisivustolla (aka Smart Hub), jonka haluat käyttää, se voi olla saatavana Samsung Apps Storesta.
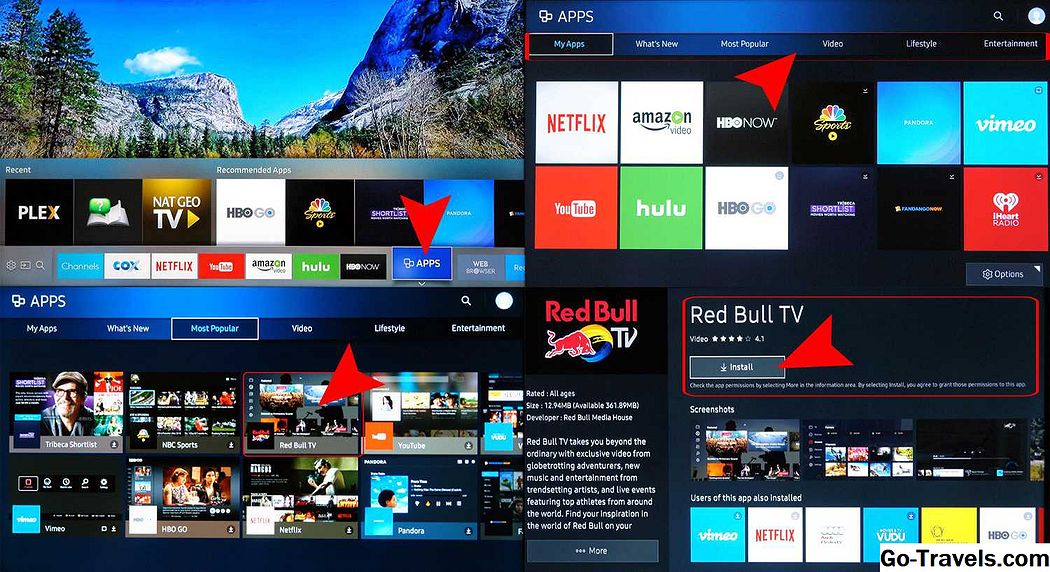
Selvitä, onko sovellus käytettävissä ja lisää se sitten seuraavasti:
Huomautus: Varmista, että olet asettanut Samsung-tilin. Tämä voidaan tehdä television kautta Järjestelmäasetukset.
- Jos sinulla on Samsung-tili, napsauta sovellukset valikkorivillä. Tämä vie sinut Sovellukseni näyttö, jossa näkyvät kaikki valmiiksi ladatut sovellukset, sekä pääsy muihin luokkiin kuuluviin sovelluksiin, kuten Uutta, Suosituinta, Video, Lifestyle ja Viihde.
- Jos näet sovelluksen, joka ei ole sisään Sovellukseni, mutta haluaisin lisätä sen, valitse kyseisen sovelluksen kuvake. Tämä vie sinut sovelluksen asennussivulle, joka sisältää myös tietoja sovelluksen ominaisuuksista sekä joitakin näyteikkunoita, joissa näytetään sovelluksen toiminta.
- Jos et näe haluamaasi sovellusta virallisiin luokkiin, näet, onko se saatavilla Samsung Apps -kaupassa käyttämällä Hae ominaisuus. Jos haluat etsiä sovellusta, valitse suurennuslasi joka sijaitsee jonkin sovelluksen valikkonäytön oikeassa yläkulmassa.
- Kun löydät haluamasi sovelluksen, valitse Asentaa.
Kun sovellus on asennettu, sinua kehotetaan avaamaan se. Jos et halua avata sovellusta, poistu valikosta ja avaa se myöhemmin Sovellukseni.
Huomautus: Jos sinulla on Samsung Smart TV vuodesta 2014 tai aiemmasta mallivuodesta, näytön valikkojärjestelmä saattaa näyttää erilaiselta. Sovellusten lisäämiseen käytettäviin vaiheisiin voi myös olla vaihteluita.
LG
LG: n Smart TV: t käyttävät WebOS-alustaa, johon kuuluu sovellusten hallinta. Samoin kuin monien älykkäiden televisioiden kanssa, LG sisältää valmiiksi pakattujen streaming-sovellusten paketin.

Jotta voit kuitenkin ladata lisää sovelluksia, sinun on luotava LG-tili. Tässä ovat vaiheet:
- Avata Kotivalikko.
- valita Asetukset; se näyttää vaihteeltaan ja se sijaitsee yleensä näytön oikeassa yläkulmassa.
- Mene yleinen.
- valita Tilinhallinta.
- valita Luo tili.
- Seuraa tilien määritysvaiheita (sähköpostiosoite, salasana jne.).
- valita kunnossa.
- Tarkista sähköpostiosoitteesi tilin vahvistusilmoitus.
Tässä ovat tarvittavat vaiheet sovellusten asentamiseen:
- paina Koti painiketta kauko-ohjaimella
- Tuoda markkinoille LG Content Store
- Valitse Sovellusten luokka tai etsiä sovellusta.
- Valitse sovellus haluat ladata.
- valita Asentaa.
- Näet hinnan täällä sijaan Asentaa jos sovellus ei ole ilmainen.
- valita kunnossa pyydettäessä. Tämä alkaa asentaa sovelluksen.
Kun sovellus pääsee lataamaan, voit käynnistää sen heti tai käyttää sitä myöhemmin Sovellukseni.
VIZIO
Riippuen siitä, onko Vizio TV: ssä mukana SmartCast tai Internet Apps / Apps + -ympäristö, se määrittää, miten voit lisätä apps-sovelluksia toimitettujen ydinohjelmien lisäksi. Tässä on lyhyt versio sovellusten lisäämisestä molempiin Vizio Smart TV: iin.

smartcast
Vizio SmartCast -televisioissa sovelluksia ei lisätä televisioon, vaan yhteensopivaan matkapuhelimeen tai tablet-laitteeseen ja sitten televisioon, samalla tavalla kuin Chromecast-laitteella.
Näin voit lisätä sovelluksia:
- Siirry mobiililaitteesi osoitteeseen Google Play Kauppa tai Apple App Store
- Valitse saatavana Chromecast-yhteensopiva sovellus.
- hana Asentaa.
- Asennuksen jälkeen sovellus on nyt osa valintasi.
Voit tarkastella sisältöä sovelluksestasi televisiossasi, Cast it from your mobile device; SmartCast-TV tunnistaa automaattisesti valinnan ja näyttää sen.
Internet-sovellukset / sovellukset +
Jos Vizio-TV: ssä on Vizio Internet Apps (VIA) tai Vizio Internet Apps + (VIA +), SmartCast-sovelluksen sijaan sovellukset voidaan lisätä suoraan televisioon käyttämällä käytettävissä olevia valintoja, jotka Vizio tarjoaa ja joissakin malleissa Google Play Kauppa.
Tässä ovat vaiheet:
- Valitse V -painiketta Avaa Vizio-TV-kaukosäätimellä Sovellukset-valikko.
- Valitse yksi Sovelluskauppa vaihtoehtoja (Suositeltavat, Viimeisimmät, Kaikki sovellukset tai Luokat).
- Korosta sovellukset haluat lisätä ne, jotka eivät ole vielä luettelossa.
- Televisiot, joissa on VIA, paina kunnossa ja mene Asenna sovellus. Kun sovellus on asennettu, se lisätään katseluvalintasi mukaan.
- Jos televisioissa on VIA +, pidä painettuna kunnossa kunnes sovellus on lisätty Sovellukseni lista.
- Valitse sovellus katsomalla sitä.
Televisiot, joissa on Chromecast Sisäänrakennettu
Vaikka Vizio yhdistää Chromecastin SmartCast-alustansa, on olemassa muita televisioita, joissa on sisäänrakennettu ChromeCast ydinverkkosovellusympäristöineen. Näitä ovat esimerkiksi Haier, JVC, Leeco, Philips, Polaroid, Sharp, Skyworth, Soniq, Sony ja Toshiba.

Useat sovellukset lisäävät Chromecast-sisäänrakennetun TV: n TV: ssä samat kuin Vizio SmartCast -televisiot, vaikkakin ilman lisäominaisuuksia, joita Vizio tarjoaa.
- Siirry Google Play Kauppa tai Apple App Store.
- Valitse saatavana Chromecast-yhteensopiva sovellus.
- hana Asentaa ja odota lataus- ja asennusprosessia.
- Asennuksen jälkeen voit lähettää sisältöä sovelluksesta suoraan televisioosi älypuhelimestasi.
Android-televisiot
Element, Hisense, LeECO, Sharp, Sony, Toshiba ja Westinghouse ovat valittavia televisioita jotka sisältävät Android TV-käyttöjärjestelmän.

Seuraavassa on ohjeet lisätä Android TV: n sovelluksia.
- Selaa Android TV: n aloitusnäytössä alaspäin Sovellusrivi tai Sovellukset-osio näkyy televisioruudussa.
- Valitse Google Play Kauppa.
- Sovellusten (tai pelien) löytämiseen voit selata, hakea tai valita Saada lisää.
- Valitse haluamasi sovellus; saatat myös pyytää sinua lyömään Hyväksyä.
- valita Asentaa.
- Jos sovellus vaatii maksua, sinua pyydetään antamaan maksutietoja.
- Asennuksen jälkeen voit käynnistää sovelluksen suoraan tai Android TV: n aloitusnäytöllä.
Huomautus: Jotkut Android-televisiot sisältävät myös Chromecastin sisäänrakennetun, joka tarjoaa toisen mahdollisuuden käyttää ja lisätä streaming-sovelluksia.
Roku-televisiot
Roku-TV on sellainen, jossa on Roku-käyttöjärjestelmä, joka on rakennettu suoraan televisioon, joten sinun ei tarvitse kytkeä ulkoista Roku-suorapistettä tai laatikkoa televisioon streaming-sovellusten käyttämiseen ja hallintaan. Roku viittaa sovelluksiin, jotka tarjoavat video- ja äänisisältöä Kanaviksi. Apuohjelmia, kuten tuottavuutta tai verkon toimintaa, kutsutaan sovelluksiksi. Roku-televisioilla on sama kuvaruutuvalikon käyttöliittymä kuin muut Roku-suoratoistolaitteet.
TV-tuotemerkit, jotka tarjoavat tätä järjestelmää tietyissä malleissa, ovat mm Element, Hisense, Hitachi, Insignia, Philips, RCA, Sharp ja TCL.

Näin voit lisätä Roku-kanavan TV-kaukosäätimellä:
- paina Koti painiketta.
- valita Streaming Channels; tämä avaa Roku-kanava-kauppa.
- Valitse yksi Kanavaluokat.
- Valitse Kanava, jonka haluat lisätä.
- valita Lisää kanava aloittaa lataamisen ja asennuksen.
Kun asennus on valmis, voit avata sovelluksen. Jos et avaa sitä tuolloin, se on viimeinen merkintä katselulistalla, josta voit käyttää sitä milloin tahansa.
Voit myös lisätä kanavia, mukaan lukien yksityiset tai piilotetut kanavat, joita ei ole listattu virallisessa kanavamyymälässä, käyttämällä Roku-mobiilisovellusta, PC: tä tai kannettavaa tietokonetta, minkä jälkeen ne ovat käytettävissä katsomassa Roku-televisiota.
Fire Edition -televisiot
Samoin kuin televisiot, joissa Roku on sisäänrakennettu, on joitain televisioja, joissa on sisäänrakennettu Amazon Fire TV -toiminto. Toisin sanoen voit hallita ja lisätä sovelluksia samalla tavalla kuin käytät plug-in Amazon Fire TV -tyyppistä tai -koteloa.
TV-merkkejä, jotka tarjoavat tätä järjestelmää tietyissä malleissa, ovat Element, Toshiba ja Westinghouse.

Sovellusten lataaminen ja asentaminen on sama kuin Fire Edition -televisio, kuten Fire TV -tyyppinen tai -kotelo.
TV: n kaukosäätimen käyttö:
- Siirry kotisivu.
- Mene sovellukset.
- Valitse sovellusluokka, kuten TV / Elokuvat.
- Valitse sovellus, jonka haluat lisätä.
- valita ladata tai Saada. Lisätään merkintä, joka osoittaa sovelluksen lataamisen.
Kun sovellus on ladattu ja asennettu, näyttöön tulee ilmoitus siitä, että voit avata sen. Asennettu sovellus asetetaan myös päälle Sovelluksesi ja kanavat kotisivulla.
Sharp Smart TV
Jos sinulla on Sharp Smart TV, joka ei sisällä Roku-järjestelmää, sinulla voi olla sellainen, jolla on joko AppsNOW- tai VEWD-järjestelmä, aiemmin tunnettu Opera TV: stä.
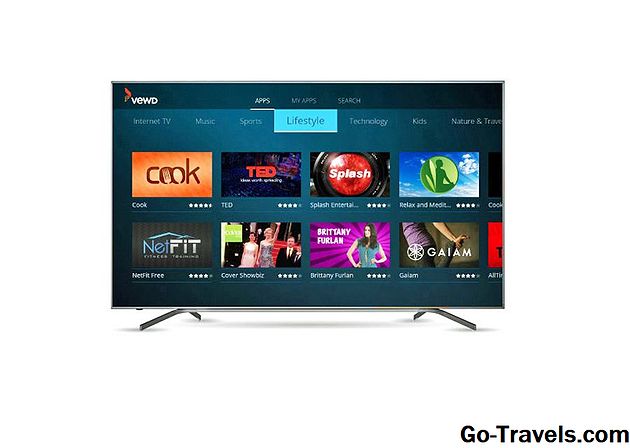
Sovelluksen asentaminen AppsNOW.
- paina sovellukset painiketta television kaukosäätimellä.
- valita AppsNOW aloitusnäytössä ja paina kunnossa kaukosäätimellä.
- Näytön yläosassa voit tarkastella kaikkia käytettävissä olevia sovelluksia tai tarkastella lajiteltua käytettävissä olevien sovellusten luetteloa useissa luokissa, kuten pääominaisuudet, elokuvat ja televisiot, musiikki ja näytöt, uutiset ja säätiedot, elämäntapa tai pelit.
- Valitse sovellus, jonka haluat asentaa.
- Lehdistö kunnossa asentaa sovelluksen kauko-ohjaimella.
- Asennuksen jälkeen kyseisen sovelluksen kuvakkeella on valintamerkki vasemmassa yläkulmassa.
VEWD-sovellusjärjestelmän käyttäminen
Sovellukset VEWD App Storessa ovat pilvipohjaisia, joten niitä ei asenneta suoraan televisioon. Sen sijaan valitset ja avaat ne katseluun. Tässä ovat vaiheet:
- paina sovellukset painiketta television kaukosäätimellä.
- valita VEWD-sovelluskauppaan ja paina kunnossa television kaukosäätimellä.
- Näytön yläosassa voit tarkastella kaikkia käytettävissä olevia sovelluksia tai tarkastella lajiteltua luetteloa saatavilla olevista sovelluksista, jotka on ryhmitelty ryhmiin, kuten Uudet, Suosittuja, Elokuvat ja TV-sarjat, Pelit, Internet TV, Musiikki, Urheilu, Lifestyle, Teknologia, lapset, luonto & matkailu, uutiset ja sää, sosiaaliset, työkalut tai perävaunut.
- Jos tiedät sen sovelluksen nimen, jota haluat tarkastella, voit yrittää etsiä sitä, vaikka tietyt sovellukset eivät ehkä ole käytettävissä. Voit tehdä tämän valitsemalla Hae näytön yläreunassa näkyvistä vaihtoehdoista ja anna sovelluksen nimi näppäimistön avulla.
- Kun olet valinnut tai löytänyt sovelluksen, paina kunnossa kaukosäätimelläsi avaa sovellus.
- Voit valita merkitse sovelluksen suosikiksi, joten se on kätevästi käytettävissä seuraavan kerran, kun avaat VEWD App Storen.
Huomautus: Vanhemmat Sharp Smart TV: t saattavat olla Android TV -alusta, joka mahdollistaa uusien sovellusten asentamisen Google Play -kaupan kautta, kuten aiemmin tässä artikkelissa käsiteltiin, tai Smart Central, joka on valmiiksi ladattu sovellusalusta, joka riippuu Sharpin päivityksistä kaikkiin lisättyihin sovelluksiin.
Philips Net TV
Jos sinulla on Net TV -alustaan liitetty Philips-televisio, se voi käyttää vain valmiiksi ladattuja sovelluksia, joista jotkin näkyvät kotisivulla tai joita voi käyttää esivalittujen luetteloiden avulla App-galleriassa.

Näissä malleissa Philips voi lisätä ohjelmia säännöllisesti uusien sovellusten avulla. Joitakin mallia on kuitenkin esitelty vuonna 2018 ja myöhemmin, mikä saattaa mahdollistaa sovellusten lisäämisen VEWD-sovelluskauppaan, joka on samanlainen kuin edellä mainitut Sharp-televisioiden. Myös, kaikki Philips Net TV: t tukevat valikoiden sovellusten kuuntelua matkapuhelimesta; joissakin malleissa on myös sisäänrakennettu Chromecast. Kysy käyttöoppaasta tarkempia tietoja Net TV: n ominaisuuksista, jotka ovat käytettävissä tietyssä mallissa.
Element Smart TV
Jos sinulla on Element Smart TV, jossa ei ole sisäänrakennettua Fire TV- tai Roku-televisiota, sovelluksen valinta on valmiiksi ladattu.

Nykyiseen valikkoon kuuluu Netflix, YouTube, VUDU, Toon Goggles, Pandora ja AccuWeather. Et voi lisätä uusia sovelluksia. Lisätietoja on television käyttöoppaassa.
Bottom Line
Melkein kaikilla televisiovastaanottimilla on jonkin verran sisäänrakennettuja älykkäitä ominaisuuksia, joihin sisältyy usein valmiiksi ladattu Internet-suoratoisto-ohjelmien valikoima. Monissa tapauksissa sinulla on myös mahdollisuus lisätä lisää sovelluksia katseluvalintasi mukaan.
Vaikka sovellusten lisäämisen tarkka menettely voi vaihdella, on joitain tärkeitä asioita sovellusten lataamisessa ja asennuksessa älykkäässä televisiossa:
- Uusien sovellusten asentamiseen saatat joutua asettamaan käyttäjätili.
- Käytettävien sovellusten tyyppi ja määrä voivat vaihdella Smart TV: n tuotemerkin tai mallin mukaan.
- Kaikki sovellukset eivät ole ladattavissa. monet ovat, mutta voivat silti vaatia katselu- tai tilausmaksua sisällön käyttämiseen.
- Jotkut maksulliset sovellukset voivat tarjota ilmaisen kokeilujakson, jonka jälkeen laskutetaan automaattisesti määräajoin.
- Sovelluksen lataamisen ja asennuksen jälkeen saattaa olla vielä lisäasetuksia, ennen kuin voit käyttää sitä.
- Jos televisiosi ei ole 3D-käytössä, sinulla ei ole pääsyä 3D-suoratoistosovelluksiin.
- Jos televisiosi ei ole 4K-yhteensopiva, tai jos sinulla on 4K-televisio ja laajakaistan nopeus on liian hidas, sinulla ei ole pääsyä 4K-version sovelluksiin, jotka tarjoavat kyseistä katseluvaihtoehtoa.







