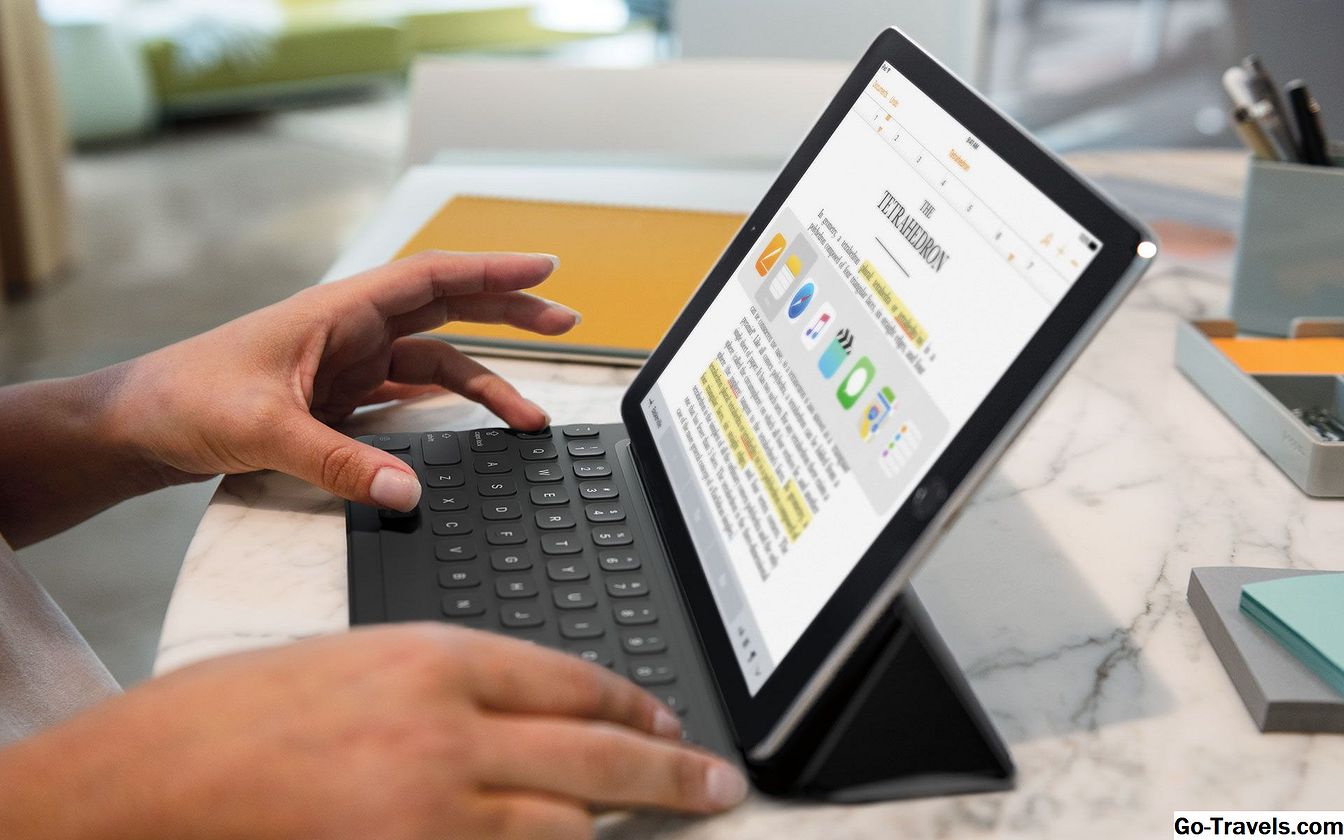Nollaa tämä tietokone on Windows 10: n palautusominaisuus, jonka avulla voit asentaa Windows uudelleen tyhjästä vain muutamalla kosketuksella tai napsautuksella, aivan kuten tehdasasetusten palauttaminen tai palautus mikään asennuslevy tai flash-asema ei ole tarpeen .
Sinulla on jopa mahdollisuus pitää tai poistaa henkilökohtaisia tiedostoja prosessissa!
Katso kohtaa Nollaa tämä tietokone: Mitä se on ja miten sitä käytetään enemmän tästä "viimeisimmän ratkaisun ratkaisusta" ja kun se on hyvä käyttää.
Huomautus Windows 8 -käyttäjille
Windows 8: ssa Reset This PC -työkalu on kaksi erillistä ja samankaltaista prosessia, Päivitä tietokoneesi ja Nollaa tietokoneesi .
Pohjimmiltaan Windows 8: n Päivitä tietokoneesi on sama kuin Pidä tiedostoni valinta Reset Tämä tietokone Windows 10, ja sen Nollaa tietokoneesi vastaa Poista kaikki valinta.
Soitaessamme kaikki tärkeät erot Windows 10: n ja Windows 8: n palautusprosessien välillä tässä opetusohjelmassa, mutta enimmäkseen ne ovat samat.
Avaa Lisäasetukset-valikko ja valitse Vianmääritys

Helpoin tapa aloittaa nollaus Tämä PC-prosessi on ylimääräisessä käynnistysasetukset -valikossa, joka näkyy yllä olevassa kuvakaappauksessa.
Onnistuneita käynnistysvaihtoehtoja on, että on olemassa vähintään puoli tuhatta tapaa tuoda se ylös, mikä on erittäin hyödyllistä, kun otetaan huomioon, että työkalut, kuten Reset This PC, voivat korjata ongelmia, jotka estävät sinua käyttämästä normaalia Windows-ohjelmaa.
Jos Windows 10 käynnistyy oikein, paras tapa käyttää ASO-valikkoa on asetukset . Kosketa tai napsauta asetukset alkaen Aloitusvalikko .
Jos Windows 10 ei käynnisty oikein, paras tapa tuoda ASO-valikko on Korjaa tietokoneesi linkin käynnistämisen jälkeen asennustietovälineestä tai palautusasemasta.
Katso Lisätoimintojen aloittamisen lisäasetukset, jos tarvitset lisää apua molemmissa menetelmissä tai tarvitset lisää vaihtoehtoja. Me luetelemme kuusi eri tapaa siinä kappaleessa, joten yksi todennäköisesti toimii.
Kun olet ASO-valikossa, napauta tai napsautavianmääritys.
02/12Valitse Nollaa tämä PC-vaihtoehto

Valitse Advanced Startup Options -työkalun Vianmääritys-näytöstäNollaa tämä tietokone uudelleen vaihtoehto.
Kuten näet, se sanoo Voit valita, haluatko säilyttää tai poistaa tiedostot ja asentaa Windowsin uudelleen , joten älä huoli, että et ole vielä kertonut Windows 10: lle pitämäsi henkilökohtaiset tiedostosi. Se tulee seuraavaksi vaiheessa 3.
Tämä näyttö näyttää hieman erilaiselta Windows 8: ssä. ValitsePäivitä tietokone jos haluat asentaa Windows 8: n uudelleen, mutta haluat säilyttää henkilökohtaiset tiedostot (kuten tallennettu musiikki, dokumentit jne.) taiNollaa tietokoneesi jos haluat asentaa Windows 8: n uudelleen ilman pitää tiedostoja.
Siirry tämän oppaan vaiheeseen 4 sen jälkeen, kun olet tehnyt tämän valinnan Windows 8: ssä tai tutustu vaiheeseen 3 (vaikka se on Windows 10 -käyttäjille), jos et ole varma siitä, kumpi valitsee tai sekava, mitä voi tapahtua.
03/12Valitse Pidä Henkilökohtaiset tiedostot tai Poista kaikki

Windows 10: ssa tämä on Reset This PC -näyttö, josta näet seuraavan, jonka otsikko on Valitse vaihtoehto .
Valitse joko Pidä tiedostoni, Poista kaikki, tai Palauta tehdasasetukset jatkaa.
Tämä on erittäin tärkeä valinta, joten haluan varmistaa, että ymmärrät täysin, mitä teet ennen kuin siirryt eteenpäin:
Vaihtoehto 1: Pidä tiedostot
Valita Pidä tiedostoni että pitää henkilökohtaiset tiedostosi, poistaa kaikki asennettuja ohjelmistoja ja sovelluksia ja asenna Windows 10 tyhjästä.
Windows 10 varmuuskopioi henkilötietosi ja siirtää sen turvallisesti, kun se asentaa itsensä tyhjästä. Kun ohjelma on valmis, Windows 10 näyttää paljon, kun olet ostanut tietokoneen tai asentanut sen itse. Sinä saattaa täytyy muokata joitain mukautettuja asetuksia ja sinä tahtoa täytyy asentaa haluamasi ohjelmat uudelleen, mutta tallennetut tiedostot odottavat sinua.
Vaihtoehto 2: Poista kaikki
Valita Poista kaikki että poistaa henkilökohtaiset tiedostosi, poistaa kaikki asennettuja ohjelmistoja ja sovelluksia ja asenna Windows 10 tyhjästä.
Windows 10 pyyhkii kaiken asemaan, johon se on asennettu, ja asentaa itsensä uudelleen tyhjästä. Kun ohjelma on valmis, Windows 10 näyttää paljon, kun olet ostanut tietokoneen tai asentanut sen itse. Sinä saattaa täytyy muokata joitain mukautettuja asetuksia ja sinä tahtoa täytyy asentaa haluamasi ohjelmat uudelleen.
Vaihtoehto 3: Palauta tehdasasetukset
Huomautus: Tämä asetus näkyy vain joissakin tietokoneissa, eikä se näy yllä olevassa kuvakaappauksessa.
Valita Palauta tehdasasetukset että poistaa henkilökohtaiset tiedostosi, poistaa kaikki asennettuja ohjelmistoja ja asenna käyttöjärjestelmä ja esiasennettu ohjelmisto, joka alun perin tuli tietokoneen mukana.
Windows 10 tyhjentää kaiken aseman ja palauttaa tietokoneen takaisin siihen tilaan, jossa se oli ensimmäisen kerran ostettuasi. Useimmissa tapauksissa tämä tarkoittaa, että kaikki esiasennetut ohjelmat asennetaan uudelleen ja Windowsin versio, joka oli tietokone, kun olet ostanut sen, on taas siellä.
Ei ole varmaa, mitä valita?
Kaikki vaihtoehdot tekevät saman, jos teet Nollaa tämä tietokone ratkaistaksesi suuren tietokoneen ongelman, joten valitsetPidä tiedostoni on turvallisempi panos useimmissa tapauksissa.
Yleisin syy valitaPoista kaikki tai Palauta tehdasasetukset olisi jos myyt tai luovuttaisit tietokoneen jälkikäteen, ja halusit varmistaa, että mitään sinun ei jätetty kaivaamaan myöhemmin. Toinen hyvä syy on aloittaa sen jälkeen, kun suuri haittaohjelmien infektio on tapahtunut.
Tärkeä: Vain viimeinen vaihtoehto, jos sellainen on, voit pitää asennetut ohjelmat ja sovellukset! Kahdella ensimmäisellä valinnalla sinun on asennettava kaikki ohjelmasi uudelleen, kun Käynnistä tietokone uudelleen on päättynyt.
Kärki: Yksi todella helppo tapa suojata itsesi virheistä Reset This PC tai jokin prosessi, joka saattaa merkitä sitä, että tärkeät tiedostosi ovat vaarassa, on varmistaa, että olet varmuuskopioi! Online-varmuuskopiointipalvelut ovat parhaita, mutta perinteiset paikalliset varmuuskopiointiohjelmat toimivat.
04/12Odota, kun nollaus Tämä PC-prosessi on valmis aloittamaan

Heti kun teet Pidä tiedostoni tai Poista kaikki vaihtoehto, tietokoneesi voi käynnistää uudelleen tai uudelleen, riippuen ASO-valikosta.
Sen sijaan, että Windows 10 tai Windows 8 käynnistyvät tavalliseen tapaan, näet tämän Valmistellaan näyttö.
Tämä on melko paljon, mitä ajattelet - Reset This PC -prosessi latautuu. Ei ole mitään tekemistä täällä, vaan odota, ja luultavasti vain muutamia sekunteja.
Siirry vaiheeseen 5 jos valitsit Pidä tiedostoni (tai Päivitä tietokone Windows 8: ssa)
Siirry vaiheeseen 7 jos valitsit Poista kaikki (tai Nollaa tietokoneesi Windows 8: ssa)
05/12Valitse järjestelmänvalvojan tili, jolla kirjaudut sisään

Kun nollaus Tämä tietokone on ladattu, näet tämän näytön, toivottavasti tilisi nimi on selkeästi saatavana lisävarusteena, aivan kuten sinä näet minun tässä.
Koska olet valinnut Nollaa tämä tietokone säilyttäessäsi henkilökohtaiset tiedostot, tämän prosessin jatkaminen on rajoitettu koskemaan vain henkilöä, jolla on jo pääsy tähän tietokoneeseen.
Napauta tai napsauta tiliäsi tai mitä tahansa tiliä, joka tunnistaa salasanan.
Huomautus: Vain käyttäjätunnukset järjestelmänvalvoja tason käyttöoikeus voidaan käyttää käynnistämään tämä tietokone uudelleen, joten vain ne näkyvät täällä. Useimmilla tavallisilla Windows 10- ja Windows 8 -käyttäjillä on tällainen käyttöoikeus, jonka avulla voit esimerkiksi käyttää vianmääritys- ja korjausapuohjelmia. Jos et näe mitään tiliä, sinun on käynnistettävä tämä prosessi uudelleen ja valittava Poista kaikki , eli et voi säilyttää henkilötietoja.
06/12Anna tilisi salasana

Muutama hetki tilin tilisi valitsemisen jälkeen näet tämän näytön ja pyydät salasanan tilillesi.
Anna tämän tilin salasana annettuun kenttään ja paina sitten tai napsautaJatkaa, sitten siirry vaiheeseen 8 (Vaihe 7 koskee vain, jos olet valinnut ei henkilökohtaisten tiedostojen säilyttäminen).
Jos olet unohtanut salasanasi ja kirjaudut Windowsiin sähköpostiosoitteella, voit palauttaa salasanan mistä tahansa muusta tietokoneesta tai älypuhelimesta. Katso ohjeet Microsoft-tilin salasanan palauttamisesta.
Jos et käytä sähköpostiosoitetta tai se ei toimi, sinulla on lyhyt luettelo muista vaihtoehdoista, jotka kaikki selitetään yksityiskohtaisesti osoitteessa Forgot my Windows 10/8 salasana! Mitä ovat minun asetukset ?.
07/12Valitse Reset Normally (Palauta normaalisti) tai Reset & Wipe the Drive (Aseta uudelleen)

Seuraava, olettaen, että valitsit Poista kaikki , on tärkeä, mutta hieman hämmentävä vaihtoehto siitä, miten jatketaan tämän PC-prosessin palauttamista.
Valitse jokoPoista vain tiedostot taiPuhdista laite kokonaan jatkaa.
Vaihtoehto 1: Poista vain tiedostot
ValitaPoista vain tiedostot jatkaa suunnitellusti, poistaa kaiken ja asentaa Windows uudelleen tyhjästä.
Valitse tämä vaihtoehto, jos teet Nollaa tämä tietokone korjataksesi tietokoneen ongelman, jonka olet tekemässä, ja aiot käyttää tietokonetta normaalisti sen jälkeen, kun se on ohi.
Vaihtoehto 2: Puhdista laite kokonaan
ValitaPuhdista laite kokonaan poistaa kaiken, pyyhi sitten asema puhtaaksi , ja lopuksi asentaa Windows uudelleen tyhjästä.
Valitse tämä vaihtoehto, jos Reset This PC -prosessi on päättynyt, kun suunnittelet tietokoneen luovuttamista, myyntiä tai kierrätystä tietokoneesta tai kiintolevystä. Tämä vaihtoehto on myös paras, jos sinulla on ollut vakavia haittaohjelmatyyppejä, joista yrität päästä eroon, varsinkin käynnistyssektoriin vaikuttavista viruksista.
Puhdista laite kokonaan menetelmä kestää kauemmin kuin Poista vain tiedostot yksi, lisäämällä missä tahansa tunti-useita tunteja koko prosessin.
Lisätietoja "Clean the Drive" -vaihtoehdosta
Niille, jotka olet utelias, tämä puhdistus taajuusmuuttaja on sama kuin a kiintolevy pyyhkii , joka tavallisesti tehdään manuaalisesti ennen kuin päästään eroon tietokoneesta, joka on kuvattu Kiintolevyn pehmokäynnistysoppaassa.
pyyhkiä kiintolevy on täydellinen päällekirjoitus olemassa oleviin tietoihin varmistaen, että kukaan ei voi koskaan peruuttaa tai palauttaa tiedostoja riippumatta siitä, mitä työkaluja on heidän käytettävissään.
Ei ole selvää, mitä erityistä sanelulaatiomenetelmää Microsoft käyttää Reset This PC -prosessin aikana, mutta arvelimme, että se on perus kirjoittaa nolla, todennäköisesti muotoilukomennon kautta.
08/12Valitse Nollaa, jos haluat aloittaa tämän PC-prosessin palautuksen

Seuraavassa on näyttö, kuten tässä esitetty.
Jos valitsit Pidä tiedostoni , näet tässä kuvassa näkyvän tarkan viestin, josta käyvät yksityiskohtaiset tiedot siitä, mitä Nollaa tämä tietokone:
- Poista kaikki sovellukset ja ohjelmat, jotka eivät ole mukana tässä tietokoneessa
- Muuta asetuksia takaisin niiden oletusarvoihin
- Asenna Windows uudelleen poistamatta henkilökohtaisia tiedostojasi
Jos valitsit Poista kaikki , Windows sanoo, että Nollaa tämä tietokone poistaa seuraavat:
- Kaikki tämän tietokoneen henkilökohtaiset tiedostot ja käyttäjätilit
- Kaikki sovellukset ja ohjelmat, jotka eivät olleet mukana tässä tietokoneessa
- Asetuksiin tehdyt muutokset
Napauta tai napsauta asettaa uudelleen painiketta, kun olet täysin varma, että tämä on mitä haluat tehdä.
Windows 10: ssa Reset This PC -prosessi käynnistyy heti tämän jälkeen. Windows 8: ssa saattaa näkyä toinen painike, jota sinun on painettava ennen kuin jatkat.
Huomautus: Nämä luettelomerkit eroavat toisistaan Windows 10: n ja Windows 8: n välillä, mutta prosessi on sama, vaikka Microsoft yksinkertaisti Windows 10: n sanamuotoa.
Kärki: Jos palautat tablet-laitteen, kannettavan tietokoneen tai jonkin muun paristokäyttöisen laitteen, varmista, että se on kytketty verkkovirtaan Reset This PC -prosessin aikana. Jos tietokone menettää tehoa, keskeyttää prosessin, se voi aiheuttaa vakavia ongelmia kuin ne, jotka yrität ratkaista!
09/12Odota, kun palauta tämä tietokone poistaa kaiken tietokoneesta

Kuten voitte selkeästi kertoa Tietokoneen nollaaminen edistymisindikaattori näytön alareunassa, Reset This PC -prosessi on alkanut.
Ensimmäisen vaiheen aikana kaikki tietojasi koskevat tiedot (teknisesti, kaikki ensisijaisen aseman tiedot) poistetaan. Jos päätät pitää henkilökohtaiset tiedostosi, ne varmuuskopioitiin ensin.
Odota tämä palautusprosessin osa 15 - 45 minuuttia useimmissa tietokoneissa, minkä jälkeen tietokone käynnistyy automaattisesti ja aloittaa seuraavan vaiheen.
Juuri kuinka kauan tämä kestää riippuu monista tekijöistä, kuten kuinka nopeasti tietokoneesi on, kuinka paljon tietokoneellasi on tietoja ja oman henkilökohtaisen tiedostokoelman kokoa, joka on varmuuskopioitu (jos valitsit sen) muita asioita.
Huomautus: Jos olet valinnut puhdista asema , odottavat sen sijaan, että tämä prosessi kestää missä tahansa 1 tunti useita tunteja, riippuen melkein kokonaan siitä, kuinka suuri asema on.
10/12Odota Kun Windows 10 (tai Windows 8) on asennettu uudelleen

Nyt kun Reset This PC on poistanut kaiken tietokoneellasi (kyllä ja varmuuskopioi henkilökohtaiset tavaraasi, jos valitsit niin), on aika asentaa Windows 10 tai Windows 8 uudelleen tyhjästä.
Tämän prosessin aikana tietokone käynnistyy uudelleen muutamalla kerralla ja tämä "Windowsin asennus" -näyttö saattaa vilkkua tai salata sisään ja ulos … kaikki normaalit käyttäytymiset Windowsin asennuksen aikana.
Odota tämä palautusprosessin osa 10-30 minuuttia useimmissa tietokoneissa.
Olet melkein siellä! Vain muutamia asioita ja palaat käyttämään tietokonetta!
11/12Odota Kun Windows-asennus on valmis

Seuraavat näytöt, joita kohtaat, poikkeavat toisistaan huomattavasti riippuen alkuperäisestä nollauksesta Tämä tietokone valitsee.
Jos päätät pitää tiedostot, odottaa tämän vaiheen toteutuvan5 minuuttia tai vähemmän. Sinulta pyydetään kirjautumista heti, ja saatat nähdä lyhyen näytönsäästäjän kaltaisen sarjan näyttöjä, joilla on otsikot Tämä ei kestä kauan ja Huolehtiminen muutamasta asiasta .
Jos päätät poistaa kaiken, odottaa tämän vaiheen toteutuvan10-20 minuuttia. Näet ensin näytöt, joissa on otsikoita Kriittisten päivitysten saaminen , pyydetään vastaamaan useisiin kysymyksiin (oletusasetukset ovat yleensä hienoja), tietokoneesi voi käynnistää uudelleen ja lopettaa Tämä ei kestä kauan ja Huolehtiminen muutamasta asiasta .
Joko niin olet melkein valmis …
12/12Tervetuloa takaisin tietokoneeseen!

Tervetuloa takaisin tietokoneellesi!
Olettaen, että kaikki toimivat hyvin Nollaa tämä tietokone, sinun pitäisi jälleen olla käyttökelpoinen Windows 10- tai Windows 8 -tietokoneeseen.
Jos valitsit henkilökohtaisten tiedostojen tallentamisen, odottakaa, että löydät ne oikein, kun jätit ne työpöydällesi, Documents-kansioosi ja muualle.
Muussa tapauksessa tietokoneen pitäisi olla suunnilleen samassa kunnossa kuin se oli, kun olet ostanut sen ensimmäisen kerran tai asentanut tai päivittänyt Windowsin automaattisesti, jos itse teet sen.
Huomautus: Jos käytät Microsoft-tiliä kirjautumalla tietokoneeseesi ja olet aiemmin valinnut joidenkin asetusten synkronoinnin tililläsi, saatat huomata, että tietyt tietokoneesi osat on palautettu automaattisesti aiempiin tiloihinsa, kuten Windows-teemaan , selainasetukset jne.
Missä ovat kaikki ohjelmani?
Nollaa Tämä tietokone poistaa kaikki ei-alkuperäiset sovellukset ja ohjelmat. Toisin sanoen kaikki asennetut ohjelmat on asennettava uudelleen tyhjästä.
Kärki: Jos päätät pitää henkilökohtaiset tiedostot, sinulla voi olla Poistetut sovellukset asiakirja työpöydällä, jossa on luettelo sovelluksista, joita ei voitu asentaa uudelleen, mikä saattaa olla hyödyllistä tässä vaiheessa.