Alaviitteitä käytetään viittaamaan tekstiasi dokumentissa. Alaviitteet näkyvät sivun alaosassa, kun taas lopunimet löytyvät asiakirjan lopusta. Näitä käytetään tekstin merkitsemiseen asiakirjaan ja selittämään sitä. Voit käyttää alaviitteitä, antaa viittaus, selittää määritelmä, lisätä kommentti tai mainita lähde.
Tietoja alaviivoista
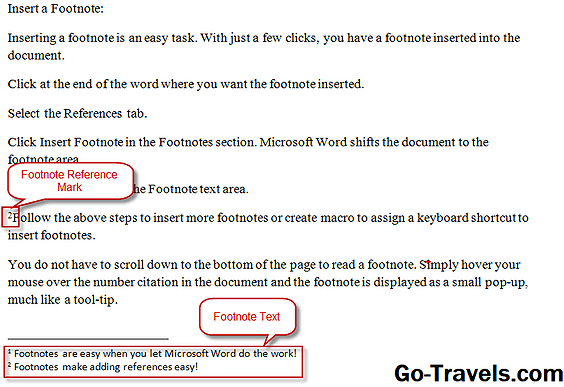
Alaviitteeseen on kaksi osaa: merkinnän viitemerkki ja alaviite. Merkinnän viitemerkki on numero, joka merkitsee asiakirjan tekstiä, kun taas alaviitekirjaan kirjoitetaan tiedot. Napsauttamalla alaviitteiden lisäämistä Microsoft Wordilla on lisäetuna, että Microsoft Word hallitsee alaviitteitäsi.
Tämä tarkoittaa, että kun lisäät uuden alaviitteen, Microsoft Word laskee automaattisesti valitun tekstin dokumenttiin. Jos lisäät alaviitteen viitteen kahdesta muusta viittauksesta tai poistat viitteen, Microsoft Word mukauttaa numeroinnin automaattisesti muutosten mukaan. Microsoft Word säätää myös marginaalit sivun alaosan alaviitteiden määrän huomioon ottamiseksi.
Jatka lukemista alla
Lisää alaviite

Alaviitteen lisääminen on helppo tehtävä. Vain muutamalla napsautuksella sinulla on alaviesti, joka on lisätty asiakirjaan.
- Napsauta sanan loppua, johon haluat lisätä alaviitteen.
- Valitse Viitteet välilehti.
- Klikkaus Lisää alaviite vuonna alaviitteet osiossa. Microsoft Word siirtää asiakirjan ala-ala-alueelle.
- Kirjoita alaviisi sisään Alaviite tekstialueella.
- Voit lisätä lisää alaviitteitä tai luoda makron lisäämään näppäimistön pikakuvakkeen lisätäksesi alaviitteet.
Jatka lukemista alla
Lue alaviitteet

Sinun ei tarvitse selata sivun alareunaa alaviitteen lukemiseen. Siirrä hiiren osoitinnumeroiden viittauksen yli ja alaviesti näytetään pienenä ponnahdusikkunana, aivan kuten työkalupakki.
Muuta alaviitteen numerointia
Voit päättää, miltä haluat alaviitteidesi numerot, joko aloittamalla numeroilla 1 jokaisella sivulla tai jatkuvalla numeroinnilla koko asiakirjassasi. Microsoft Word on oletusarvoisesti jatkuvasti koko asiakirjan koko.
- Napsauta painiketta Alaviite & Endnote -valintaikkunan käynnistin on Viitteet -välilehdellä Alaviitteet-ryhmässä.
- Valitse haluttu aloitusarvo Start-ruutuun.
- Valita Jatkuva että alaviitteissä on jatkuva numerointi koko asiakirjassa.
- Valita Käynnistä uudelleen jokaisesta osasta alaviitteiden uudelleenkäynnistäminen numeroinnissa kussakin osassa, kuten uuden kappaleen pitkällä dokumentilla.
- Valita Käynnistä kukin sivu uudelleen numerointi käynnistyy uudelleen jokaisella sivulla olevaan numeroon 1.
- Valitse numeroformaatti kohteesta Numeroformaatti pudotusvalikosta, jos haluat vaihtaa 1, 2, 3 numerointiformaatista kirjaimella tai romaanisella numeronumerointityylillä.
Jatka lukemista alla
Luo alaviitteen jatkoilmoitus

Jos alaviisi on pitkä ja jatkuu toiselle sivulle, voit lisätä Microsoft Word -ohjelmaan jatkohakemuksen. Tämä ilmoitus antaa lukijoille tietävän, että se jatkuu seuraavalla sivulla.
- Klikkaus Laatia on näkymä välilehti Asiakirjanäkymä osiossa. Sinun on oltava Luonnosnäkymässä, jos haluat suorittaa tämän menettelyn.
- Lisää alaviisi.
- Klikkaus Näytä huomautukseton Viitteet välilehti alaviitteet osiossa.
- valita Alaviitteen jatkoilmoitusmuistiinpanojen avattavasta valikosta.
- Kirjoita mitä haluat lukijoille nähdä, kuten Jatkuu seuraavalla sivulla.
Poista alaviite

Alaviitteen poistaminen on helppoa niin kauan kuin muistat poistaa muistiinpanotiedoston asiakirjassa. Merkin poistaminen itse jättää asiakirjan numerot.
- Valitse muistiinpanotiedosto asiakirjassa.
- Lehdistö Poistaa näppäimistöllä. Alaviite poistetaan ja jäljellä olevat alaviitteet numeroidaan uudelleen.
Jatka lukemista alla
Vaihda alaviitteen erotinta
Kun lisäät alaviitteet, Microsoft Word sijoittaa myös erotuslinjan asiakirjan ja alaviitteen osiin. Voit muuttaa tämän erottimen näyttämistä tai poistaa erottimen.
- Klikkaus Laatia on näkymä välilehti Asiakirjanäkymä osiossa. Sinun on oltava Luonnosnäkymässä, jos haluat suorittaa tämän menettelyn.
- Klikkaus Näytä huomautukset on Viitteet välilehti alaviitteet osiossa.
- valita Alaviitteen erotinmuistiinpanojen avattavasta valikosta.
- Valitse erotin.
- Klikkaa Reunukset ja varjostus painiketta Koti välilehti Kohta osiossa.
- Klikkaus asiakassuhdeon asetukset valikko.
- Valitse erotinlinjan tyyli Tyyli valikko. Voit myös valita värin ja leveyden.
- Varmista, että vain yläreuna on valittu esikatselu osiossa. Jos useampia viivoja näytetään, napsauta ala-, vasenta- ja oikeanpuoleista riviä niiden poistamiseksi käytöstä.
- Klikkaus kunnossa. Alustettu alaviitteen erotin tulee näkyviin.
Anna se kokeilla!
Nyt kun näet kuinka helppoa lisätä alaviitteet asiakirjaan, kokeile sitä seuraavalla kerralla, kun tarvitset kirjoituspaperia tai pitkän dokumentin!







