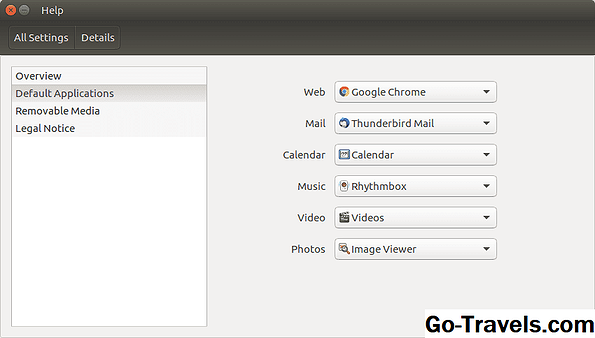Nykyään monet käyttäjät voivat tehdä suurimman osan asioista, joita he haluavat tehdä Linuxissa tarvitsematta käyttää Linux-päätelaitetta, mutta silti on paljon hyviä syitä oppia käyttämään sitä.
Linux-pääte tarjoaa pääsyn kaikkiin natiivisiin Linux-komentoihin sekä komentorivisovelluksiin, jotka tarjoavat usein paljon enemmän ominaisuuksia kuin työpöytäsovellukset.
Toinen syy oppia käyttämään päätelaitetta on, että usein online-ohjeoppaat, jotka auttavat ratkaisemaan Linux-ympäristöön liittyviä ongelmia, sisältävät Linux-päätelaitteita. Ihmiset käyttävät erilaisia työpöytäsympäristöjä sekä erilaisia Linux-jakeluja, joten päätelaitteet ovat yleensä samat tai helpompi kaventaa kuin kirjoittaa täydelliset graafiset ohjeet jokaiselle yhdistelmälle.
Kun käytät Ubuntua, on itse asiassa helpompi asentaa ohjelmistoja komentoriviltä kuin käyttää graafisia ohjelmistotyökaluja. apt-get komento mahdollistaa pääsyn jokaiseen yksittäiseen pakettiin Ubuntun arkistoissa, kun taas graafinen työkalu puuttuu usein.
01/05Avaa Linux-päätelaite Ctrl + Alt + T: n avulla

Helpoin tapa avata päätelaite on käyttää näppäimistön yhdistelmää ctrl+alt+ T.
Pidä kaikki kolme näppäintä samanaikaisesti, ja pääteikkuna avautuu.
Jatka lukemista alla
02/05Hae Ubuntu Dashin käyttö

Jos haluat enemmän graafista lähestymistapaa, napsauta joko Ubuntun käynnistyslaitteen yläosassa olevaa symbolia tai paina super-avain avataksesi Ubuntu Dash -puhelimesi.
Aloita kirjoittamalla sana "termi" hakukenttään ja kirjoittaessasi näet terminaalin kuvakkeen.
Voit todennäköisesti nähdä kolme terminaalin kuvaketta:
- pääte
- xterm
- uxterm
Voit avata minkä tahansa näistä pääteemulaattoreista napsauttamalla sen kuvaketta.
Terminaalissa on yleensä enemmän ominaisuuksia kuin xterm ja uxterm - uxterm on sama kuin xterm mutta tuki unicode - merkkeille.
Jatka lukemista alla
03/05Navigoi Ubuntu Dash

Avautuvan ikkunan avaaminen on navigoida Ubuntu Dashin sijasta hakupalkin sijaan.
Napsauta laukaisimen yläosassa olevaa kuvaketta tai paina Super-näppäintä, jolloin Dash näkyy.
Klikkaa kuvaketta Dashin alalaidassa sovellusten näkymän avaamiseksi. Selaa, kunnes löydät pääte -kuvakkeen ja avaa sen napsauttamalla sitä.
Voit myös suodattaa tulokset klikkaamalla suodatusvaihtoehtoa - valitse "järjestelmä" kategoria.
Näet nyt kaikki sovellusluokat, jotka kuuluvat järjestelmän luokkaan. Yksi näistä kuvakkeista edustaa päätelaitetta.
04/05Käytä Run-komentoa

Toinen suhteellisen nopea tapa avata päätelaite on käyttää juosta komento vaihtoehto.
Avaa komentojono, paina alt+F2.
Päätetyypin avaaminen gnome-terminaali komentoikkunaan. Kuvake ilmestyy. Aloita sovellus napsauttamalla kuvaketta.
Sinun on syötettävä gnome-terminaali, koska se on terminaalisen sovelluksen täydellinen nimi.
Voit myös kirjoittaa xterm xterm-sovelluksen tai uxterm uxterm-sovelluksessa.
Jatka lukemista alla
05/05Käytä Ctrl + Alt + A-toimintonäppäintä

Kaikki tähän mennessä käytetyt menetelmät ovat avannut terminaalimulaattorin graafisessa ympäristössä.
Voit vaihtaa päätelaitteeseen, jota ei ole liitetty nykyiseen graafiseen istuntoon - yleensä asennettaessa tiettyjä näytönohjaimia tai tekemällä jotain, joka saattaa olla sotkeutunut graafiseen käyttöön - paina ctrl+alt+F1.
Sinun on kirjauduttava sisään, koska aloitat uuden istunnon.
Voit myös käyttää F2 kautta F6 luoda enemmän istuntoja.
Voit palata graafiseen työpöydällesi painamalla ctrl+alt+F7.