Yksi monista APFS: n (Apple File System) sisäänrakennetuista ominaisuuksista on mahdollisuus luoda tilannekuva tiedostojärjestelmästä, joka edustaa Macin tilaa tietyssä vaiheessa.
Yksittäiskuvissa on useita käyttötarkoituksia, kuten varmuuskopiokeskusten luominen, joiden avulla voit palauttaa Mac-tietokoneesi siihen tilaan, jossa se oli hetken ajan, kun otettiin tilannekuva.
Vaikka tiedostojärjestelmässä on tuettuja tiedostoja, Apple on tarjonnut vain vähäisiä työkaluja ominaisuuden hyödyntämiseen. Sen sijaan, että odottaisimme kolmannen osapuolen kehittäjiä julkaisemasta uusia tiedostojärjestelmien apuohjelmia, aiomme tarkastella, miten voit käyttää tilannekuvia tänään auttamaan sinua hallitsemaan Macia.
Automaattiset istunnot MacOS-päivityksiä varten

MacOS High Sierrasta alkaen Apple käyttää snapshots-tiedostoja luodakseen varmuuskopiokohdan, jonka avulla voit palauttaa käyttöjärjestelmän päivityksen, joka meni väärin tai palaa vain MacOSin edelliseen versioon, jos päätät, että et pidä päivitystä .
Kummassakin tapauksessa palauttaminen tallennetun tilannevedoksen tilaan ei edellytä, että asennat vanhan käyttöjärjestelmän uudelleen tai palautat tiedot myös aikaisempien laitteiden tai kolmannen osapuolen varmuuskopiointisovelluksissa luoduista varmuuskopioista.
Tämä on hyvä esimerkki siitä, miten valokuvia voi käyttää, vaikka prosessi olisi täysin automaattinen. MacOS-päivitystä ei tarvita Mac App Storesta, vaan voit luoda tilannekuvan, johon voit palauttaa tarpeen vaatiessa. . Perus esimerkki olisi seuraava:
- Käynnistä Sovelluskauppa joka sijaitsee joko Telakka tai Apple-valikko.
- Valitse MacOS: n uusi versio, jonka haluat asentaa tai valitse järjestelmäpäivitys päivitykset osastossa.
- Aloita päivitys tai asenna, Mac-sovellukset tallentavat tarvittavat tiedostot ja käynnistävät päivityksen tai asentavat sinulle.
- Kun asennus käynnistyy, ja olet hyväksynyt käyttöoikeusehdot, otetaan huomioon kohdelevyn nykyinen tila, ennen kuin tarvittavat tiedostot kopioidaan kohdelevylle ja asennus jatkuu. Muista, että tilannevedokset ovat APFS: n ominaisuus ja jos kohdeveto ei ole alustettu APFS: llä, mitään snapshot-tiedostoa ei tallenneta.
Vaikka suuret järjestelmäpäivitykset sisältävät automaattisen valokuvan luomisen, Apple ei ole määritellyt sitä päivitystä, joka pidetään riittävän merkittävänä, joka automaattisesti kutsuu tilannekuvan.
Jos haluat mieluummin olla varmoja, että tilannekuvan voi palata tarpeeseen, voit luoda omia tilannetietojasi käyttämällä seuraavaa tekniikkaa.
Jatka lukemista alla
Luo manuaalisesti APFS-tilannekuvat

Automaattiset tilannevedokset ovat kaikki hienoja ja hyviä, mutta ne luodaan vain, kun tärkeät järjestelmäpäivitykset on asennettu. Tilannevedokset ovat niin kohtuullinen varotoimi, että voi olla järkevää luoda tilannekuva ennen uuden sovelluksen asentamista tai tehtävien, kuten tiedostojen puhdistamisen, suorittamista.
Voit luoda tilannekuvia milloin tahansa käyttämällä Macin mukana toimitettua komentorivityökalua olevan Terminal-sovelluksen avulla. Jos et ole käyttänyt Terminaalia aiemmin tai et ole perehtynyt Macin komentoriviliittymään, älä huoli, luomalla tilannekuvia on helppo tehtävä ja seuraavat vaiheittaiset ohjeet ohjaavat sinut prosessin läpi.
- Tuoda markkinoille terminaali, sijaitsee / Ohjelmat / Lisäohjelmat /.
- Terminaali-ikkuna avautuu. Huomaat komentokehote, joka yleensä sisältää Macin nimen, jota seuraa tilisi nimi ja joka päättyy dollarin merkkiin ($). Aiomme viitata tähän komentokehotteena, ja se merkitsee sitä paikkaa, jossa terminaali odottaa sinua kirjoittamaan komennon. Voit syöttää komentoja kirjoittamalla ne tai kopioimalla / liittämällä komennot. Komennot suoritetaan, kun osutpalata tai tulla sisään näppäintä.
- Luo APFS-tilannekuva kopioi / liitä seuraava komento terminaali komentokehotteessa:
tmutil-tilannekuvan
- Lehdistö tulla sisään tai palata näppäimistöllä.
- terminaali Vastaa sanomalla, että se on luonut paikallisen tilannekuvan tiettynä päivämääränä.
- Voit myös tarkistaa, onko olemassa joitain tilannekuvia, jotka ovat jo mukana seuraavassa komennossa:
tmutil listlocalsnapshots /
- Tämä näyttää luettelon kaikista paikallisen aseman jo olemassa olevista hetkelliskuvista.
Kaikki on luotava APFS-tilannekuvat.
Vain muutamia snapshot-huomautuksia
APFS-tilannekuvat tallennetaan vain levyille, jotka on alustettu APFS-tiedostojärjestelmällä.
Snapshots luodaan vain, jos levylle on runsaasti vapaata tilaa.
Kun tallennustilaa pienennetään, tilannevedokset poistetaan automaattisesti vanhimmasta ensimmäisestä.
Jatka lukemista alla
Palaaminen APFS-tilannekuvan pisteen ajaksi
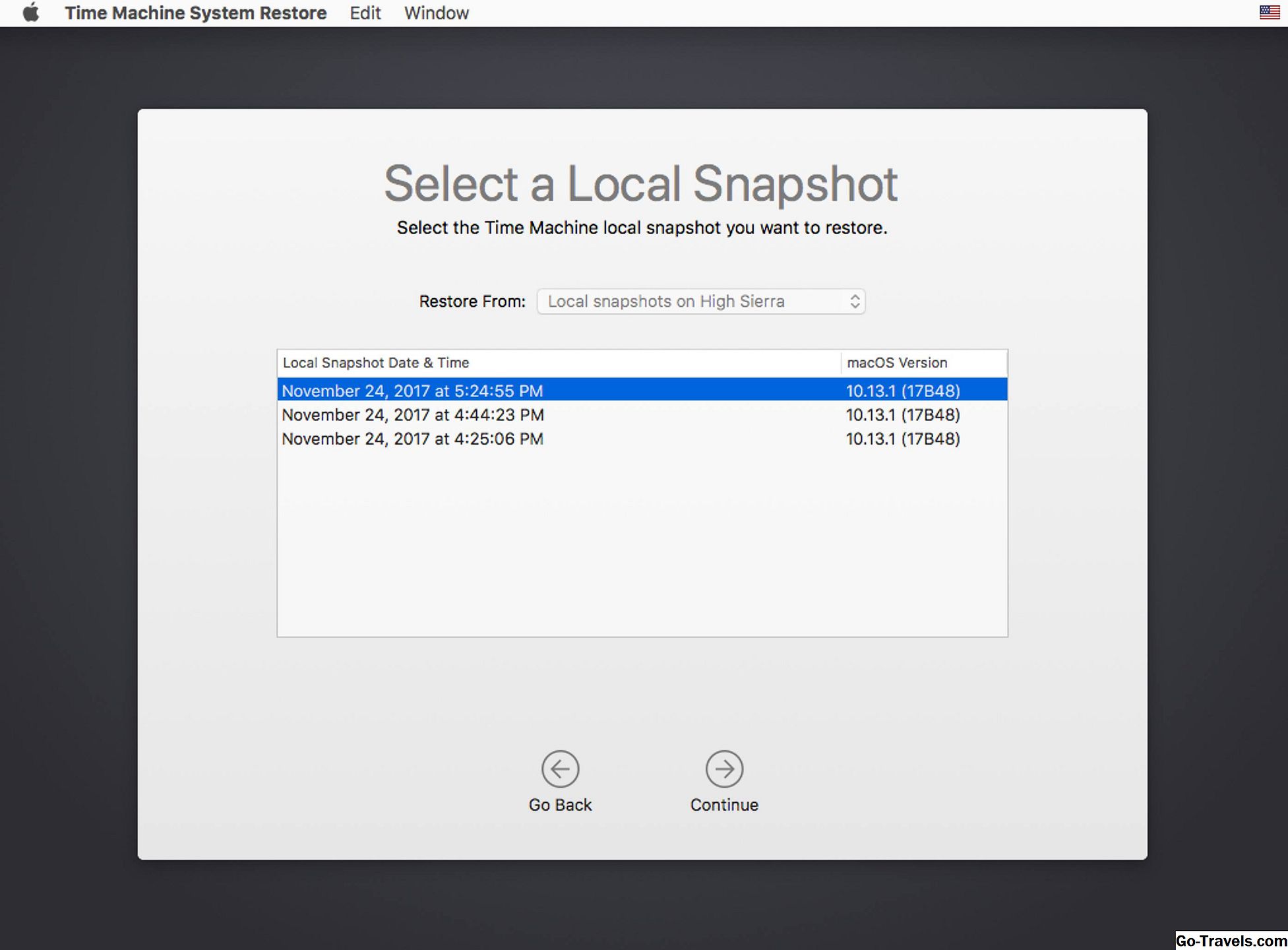
Mac-tiedostojärjestelmän palauttaminen siihen tilaan, jossa se oli APFS-tilannekuvassa, vaatii muutaman vaiheen, johon sisältyy palautus HD ja Time Machine -apuohjelma.
Vaikka Time Machine -apuohjelmaa käytetään, sinun ei tarvitse olla Time Machine -asetusta tai sitä käytetään varmuuskopiointiin, vaikka ei ole huonoa ajatusta siitä, että käytössä on tehokas varmistusjärjestelmä.
Jos sinun tarvitsee palauttaa Mac-tietokoneesi tallennustilastotilaan, noudata seuraavia ohjeita:
- Käynnistä Mac uudelleen samalla, kun pidät komento (apilanlehti) ja R -näppäin. Pidä molempia näppäimiä painettuna, kunnes näkyviin tulee Apple-logo.Mac-tietokone käynnistyy talteenottotilaan, erityinen tila, jota käytetään MacOS-ohjelmiston uudelleenasentamiseen tai Mac-ongelmien korjaamiseen.
- Elpyminen ikkuna aukeaa otsikon kanssa macOS Utilities ja esittää neljä vaihtoehtoa:
- Palauta Time Machine -varmuuskopio.
- Asenna MacOS uudelleen.
- Hae ohjeita verkosta.
- Levytyökalu.
- Valitse Palauta Time Machine -varmuuskopio ja napsauta sitten Jatkaa painiketta.
- Palauta Time Machine ikkuna tulee näkyviin.
- Klikkaa Jatkaa painiketta.
- Näyttöön tulee luettelo Mac-tietokoneeseen liitetyistä levyistä, jotka sisältävät Time Machine -varmuuskopioita tai tilannekuvia. Valitse levy, joka sisältää valokuvat (tämä on yleensä Mac: n käynnistyslevy) ja napsauta sitten Jatkaa.
- Valokuvien luettelo näytetään lajiteltuna päivämäärän mukaan ja MacOS-version, johon ne luotiin. Valitse tilannekuva, jonka haluat palauttaa, ja napsauta sitten Jatkaa.
- Levy pudota alas kysyä, haluatko todella palauttaa valitun valokuvan. Klikkaa Jatkaa painiketta jatkaaksesi.
- Palautus alkaa ja prosessipalkki tulee näkyviin. Kun palautus on valmis, Mac käynnistyy automaattisesti uudelleen.
Tämä on koko proseduuri APFS-tilannekuvan palauttamisesta.







