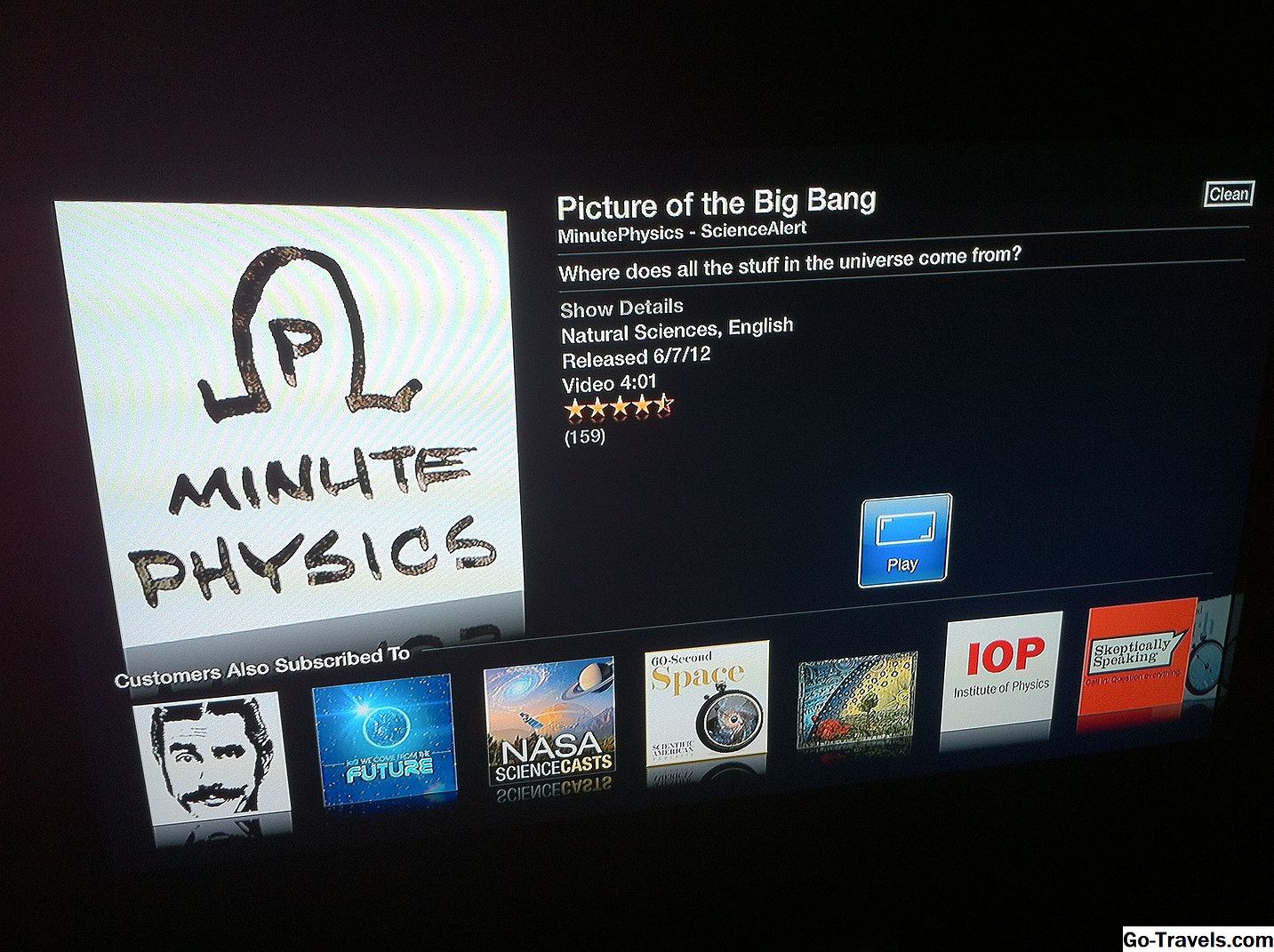ITunes Storen ostosten varmuuskopiointi oli äärimmäisen tärkeää. Tämä johtuu siitä, että iTunesin musiikkia tai muuta sisältöä ei voi ladata uudelleen. Joten, jos vahingossa poistit tiedoston tai menetti sen kiintolevyn kaatumisessa, ainoa tapa saada se takaisin oli ostaa se uudelleen. Kiitos iCloudista, se ei kuitenkaan ole enää totta.
Nyt käytät iCloudia käytännössä jokaisen kappaleen, sovelluksen, TV-ohjelmasi tai elokuvan tai kirjan ostoksen, joka on tehty iTunesissa, iTunes-tililläsi, ja se on ladattavissa uudelleen mille tahansa yhteensopivalle laitteelle, jolla ei ole sitä tiedostoa . Tämä tarkoittaa sitä, että jos menetät tiedoston tai saat uuden laitteen, lataat ostoksia siihen vain muutamalla napsautuksella tai napautuksella.
ITunes-ostoksia voi ladata uudelleen kahdella tavalla: iCloudilla iTunes-ohjelman ja iOS: n kautta.
01/04Lataa iTunes-ostokset iTunesin avulla uudelleen

Aloita siirtymällä iTunes Storeen tietokoneen tai kannettavan tietokoneen iTunes-ohjelmalla. Näytön oikealla puolella on valikko nimeltä Pikalinkit. Napsauta sitä siinä Osti linkki. Tämä vie sinut näyttöön, jossa voit ladata ostoksia uudelleen.
Tässä luettelossa on kaksi tärkeää ryhmittelyä, joiden avulla voit lajitella ostokset:
- Median tyyppi: Tämä painikkeiden sarja (näkyy oikeassa yläkulmassa iTunesissa 12 ja ensin iTunesissa 11 ja aiemmin) voit valita, haluatko ladata uudelleen musiikkia, elokuvia, TV-ohjelmia, sovelluksia tai äänikirjoja. (ITunesissa 11 kirjoja on myös saatavilla täältä. ITunesissa 12 taas lataaminen uudelleen on siirretty itsenäiseen iBooks-ohjelmaan.)
- Kaikki / ei My Library: Kaikki tietenkin näyttää kaikki ostokset iTunes-tililtäsi. Ei Oma kirjastossasi näkyy vain tilisi ostoksia, jotka eivät ole tällä hetkellä käytössä olevassa tietokoneessa.
Kun olet valinnut uudelleennäytettävän median tyypin, ostohistoriasi näkyy alla.
Musiikille: Tähän sisältyy sekä esittäjän nimi vasemmalla että kun olet valinnut artistin joko albumit tai kappaleet, jotka olet ostanut kyseiseltä artistilta oikealla (voit valita albumeja tai kappaleita napsauttamalla haluamaasi painiketta lähellä huippu). Jos kappale on ladattavissa (eli, jos se ei ole jo kyseisen tietokoneen kiintolevyllä), iCloud -painiketta (pieni pilvi, jossa on alasnuoli). Napsauta painiketta, jos haluat ladata kappaleen tai albumin.
Jos musiikki on jo tietokoneessasi, et voi tehdä mitään sen kanssa (tämä on erilainen kuin iTunesin 12 aikaisemmissa versioissa.) Jos aiempi versio on harmaasävöity ja lukee Pelata, sitten kappale on jo käyttämässäsi tietokoneessa).
TV-ohjelmien katseluun: Prosessi on hyvin samankaltainen kuin musiikki, paitsi artistin nimen ja sitten kappaleiden sijaan, näet näyttelyn nimen ja sitten näytä vuodenaikaa tai jaksoa. Jos selaat kausi, kun napsautat kausi, siirryt kyseisen kauden sivuun iTunes Storessa. Ostettu juttu, ja voi ladata uudelleen, on ladata -painiketta sen vieressä. Napsauta tätä ladataksesi.
varten Elokuvat, Sovellukset ja äänikirjat: Näet luettelon kaikista ostoksistasi (myös ilmaisista latauksista). Elokuvissa, sovelluksissa tai äänikirjoissa ladattavissa on iCloud-painike. Napsauta painiketta lataamalla ne.
Jatka lukemista alla
02/04Lataa musiikkia uudelleen iOS: n kautta

Et ole rajoitettu työpöydän iTunes-ohjelmaan ladataksesi ostoksia iCloudin kautta. Voit myös käyttää kourallista iOS-sovelluksia lataamalla sisältösi uudelleen.
- Jos haluat ladata musiikkimyynnit suoraan iOS-laitteellasi iTunes-työpöydän sijaan, käytä iTunes Store -sovellusta. Kun olet käynnistänyt tämän, napauta Lisää painiketta alareunan viereen. Kosketa sitten Osti.
- Seuraavaksi näet luettelon kaikista iTunes-tilin kautta tehdyistä ostoksista (musiikki, elokuvat ja TV-ohjelmat). Napauta valintasi.
- Musiikkiasi ostokset ryhmitellään yhteen Kaikki tai Ei tätä iPhonea. Molemmat katsovat esittävän taiteilijan musiikkia. Napauta esittäjää, jonka kappale tai kappaleet haluat ladata. Jos sinulla on vain yksi biisi kyseiseltä artistilta, näet kappaleen. Jos sinulla on kappaleita useista albumeista, sinulla on mahdollisuus tarkastella yksittäisiä kappaleita napauttamalla Kaikki laulut painiketta tai lataa kaikki napauttamalla Lataa kaikki painiketta oikeassa yläkulmassa.
- Elokuvissa se on yksinkertaisesti aakkosellinen luettelo. Napauta elokuvan nimeä ja lataa sitten iCloud-kuvake.
- TV-ohjelmia varten voit valita joko Kaikki tai Ei tätä iPhoneaja valitse aakkosjärjestyksessä näyttelyluettelosta. Jos napautat yksittäistä näytettä, voit seuraavaksi valita näytön kauden koskettamalla sitä. Kun teet sen, näet kaikki kyseisestä kaudesta tulevat jaksoittaiset jaksot.
Jatka lukemista alla
03/04Lataa sovelluksia uudelleen iOS: n kautta

Aivan kuten musiikin kanssa, voit myös ladata sovelluksia, jotka olet ostanut iTunesissa, jopa ilmaiseksi, käyttämällä iCloudia iOS: lla.
- Käynnistä App Store -sovellus.
- Napauta sitten päivitykset painiketta oikeassa alakulmassa.
- Napauta Osti painiketta näytön yläreunassa.
- Täältä näet luettelon kaikista sovelluksista, jotka on ostettu tällä laitteella käyttämäsi iTunes-tilin kautta.
- Valitse joko Kaikki ladatut sovellukset tai vain sovellukset Ei tätä iPhonea.
- Ladattavia sovelluksia ovat ne, joita ei ole tällä hetkellä asennettuna laitteeseen, jota käytät. Voit ladata ne uudelleen koskettamalla niiden vieressä olevaa iCloud-kuvaketta.
- Sovellukset, joissa on Avata vieressä oleva painike ovat jo laitteessa.
Lataa kirjat uudelleen iOS: n kautta

IOS 8: ssa ja uudemmassa prosessissa on siirretty itsenäinen iBooks-sovellus. Muussa tapauksessa prosessi on sama.
Sama prosessi, jolla voit ladata musiikkia ja sovelluksia iOS: ssä, toimii myös iBook-kirjoissa. Ehkä ei ole yllättävää, että teet tämän, käytät iBooks-sovellusta (vaikka on toinen tapa tehdä tämä, että kattaisin alla).
- Napauta iBooks-sovellus sen käynnistämiseksi.
- Napauta painikkeita alareunassa Osti vaihtoehto.
- Tämä näyttää luettelon kaikista iBooks-kirjoista, jotka olet ostanut käyttäen sisäänkirjautettua iTunes-tiliä sekä päivitettyjä kirjoja. hana Kirjat.
- Voit halutessasi katsoa Kaikki tai vain kirjoja Ei tätä iPhonea.
- Kirjat luetellaan lajityypin mukaan. Napauta lajityyppiä luettelosta kaikista kyseisen tyylilajin kirjoista.
- Kirjat, jotka eivät ole käytössäsi olevassa laitteessa, on vieressä oleva iCloud-kuvake. Napauta sitä ladataksesi nämä kirjat.
- Jos kirja on tallennettu laitteellesi, harmaasävy ladattu kuvake tulee näkyviin sen vieressä.
Tämä ei ole ainoa tapa hankkia yhdessä laitteessa ostettuja kirjoja muille. Voit myös muuttaa asetusta, joka automaattisesti lisää kaikki uudet iBook-ostokset yhteensopiviin laitteisiin.
- Voit tehdä tämän aloittamalla napauttamalla asetukset sovellus.
- Vieritä alaspäin kohtaan iBooks vaihtoehto ja napauta sitä.
- Tässä näytössä on liukusäädin Synkronoi kokoelmat. Siirrä tämä kohtaan On / vihreä ja tulevaisuudessa tulevilla iBooks-ostoilla, jotka on tehty muilla laitteilla, synkronoidaan automaattisesti tämän kanssa.