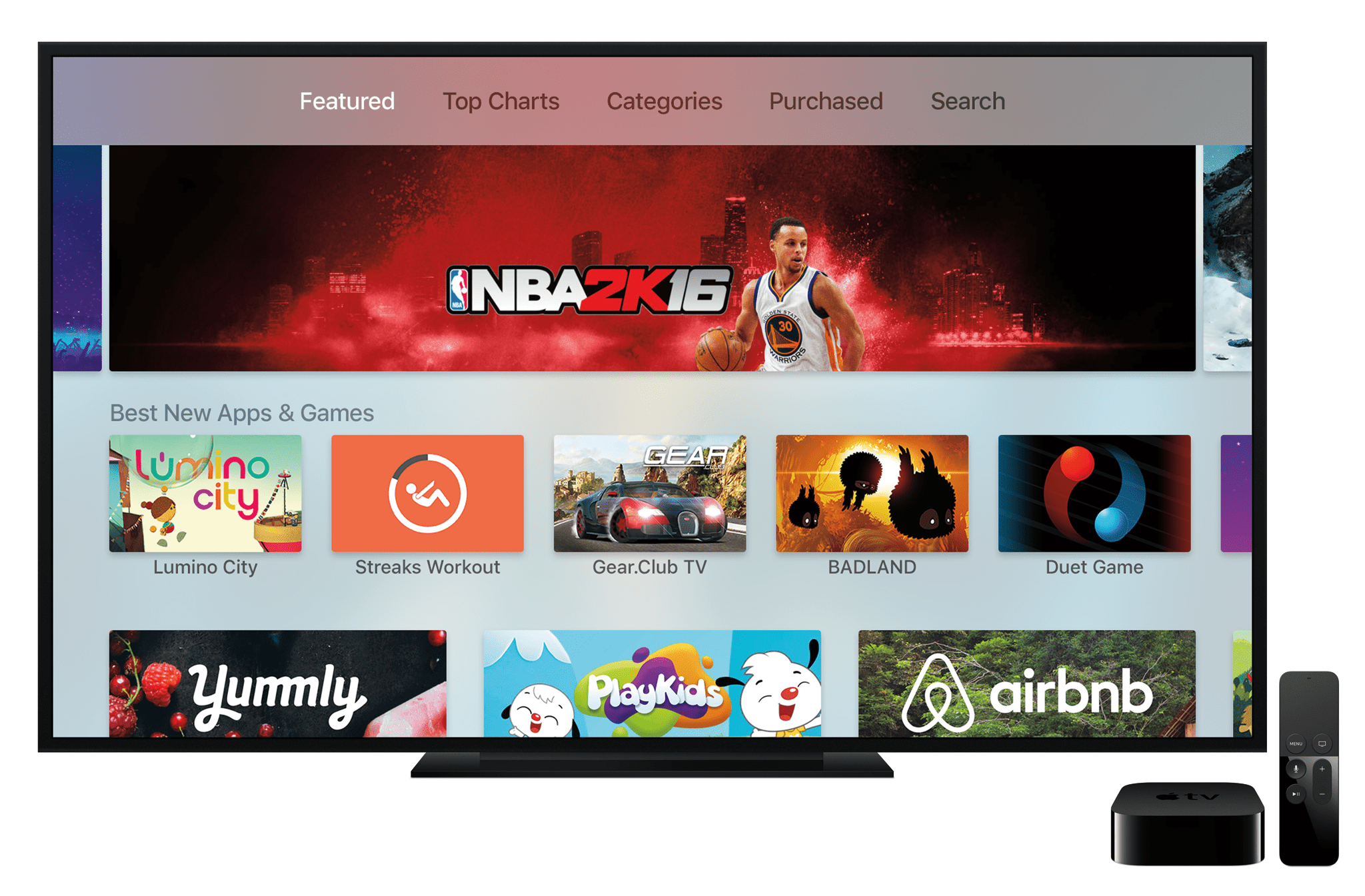Viimeksi päivitetty: 1. joulukuuta 2015
Yksi Apple TV: n parhaista ominaisuuksista on, että voit nyt asentaa omat sovelluksesi ja pelisi iPhone-tyylisen App Storen avulla. Sen sijaan, että rajoitettaisiin "kanaviin", jotka Apple hyväksyy ja lähettää Apple TV: lle, kuten aikaisemmissa malleissa, voit nyt valita kymmeniä (pian satoja ja tuhansia, voisin tehdä) sovelluksia ja pelejä, jotka tarjoavat uusia vaihtoehtoja streaming video, musiikin kuuntelu, ostokset ja paljon muuta.
Jos sinulla on Apple TV ja haluat asentaa sovelluksia siihen, tutustu vaiheittaisiin ohjeisiin ja aikaa säästäviin vinkkeihin.
vaatimukset
Jos haluat asentaa sovelluksia Apple TV: lle, tarvitset:
- 4. sukupolven Apple TV
- Siri Remote tai oikein määritetty kolmannen osapuolen kaukosäädin
- Apple ID
- Debit tai luottokortti maksullisille sovelluksille
Miten löydän sovelluksia
Aloita sovellusten hakeminen käynnistämällä App Store -sovellus Apple TV: n aloitusnäytöstä. Kun App Store on auki, sovelluksia voi hakea neljällä tavalla:
- Esitetyt sovellukset-Jos olet käyttänyt App Storea iPhonessa tai iTunesissa, tämän App Storen ulkoasu on tuttu sinulle. Päänäytössä on useita suosittuja sovelluksia yläreunassa ja sitten vasta julkaistujen sovellusten, suosituimpien ja huippumyyntisovellusten sekä Applen valitsemien sovellusten kokoelmia. Käytä kauko-ohjainta siirtyäksesi näyttöön, kunnes löydät sovelluksen, jonka haluat asentaa
- Top-kaaviot-Valitse näytön yläreunassa oleva valikosta Suosituimmat kuviot -luokka (jos sitä ei näytetä, pyyhkäise kaukosäätimen kosketuslevy ylöspäin). Kun olet tehnyt niin, voit tarkastella sovelluksia tavoin, kuten eniten ladattuja, suurimpia myyjiä, korkeimpia bruttoja jne.
- luokkaan:Toinen vaihtoehto valikossa näytön yläreunassa. Voit selata sovelluksia luokkiin kuten Pelit, Koulutus, Lifestyle ja Uutiset
- Hae-Viimeinen vaihtoehto ylätason valikossa. Valitse se ja kirjoita etsimäsi nimi tai tyyppi avainsanoilla näppäimistöllä.
Sovellusten asentaminen
Kun olet löytänyt sovelluksen, josta olet kiinnostunut:
- Korosta se ja näpäytä kosketuslevyä nähdäksesi sovelluksen yksityiskohdat
- Tässä näytössä ilmaiset sovellukset näyttävät Asentaa painiketta; maksulliset sovellukset näyttävät hinnan. Korosta painike ja napsauta kosketuslevyä aloittaaksesi asennuksen
- Sinulta saatetaan pyytää Apple ID -salasanasi. Jos näin on, käytä kauko-ohjainta ja näytön näppäimistöä
- Näkyviin tulee kuvake, joka näyttää asennuksen etenemisen
- Kun sovellus ladataan ja asennetaan, painikkeen etiketti muuttuu Avata. Valitse se, jos haluat aloittaa sovelluksen käytön tai siirtyä Apple TV: n aloitusnäyttöön. Sovellus on asennettu siellä valmiina käyttöön.
Tee App-lataukset nopeammin
Koko sovelluksen asentaminen Applen televisioon on melko nopea ja melko yksinkertainen, paitsi yksi asia: antamalla Apple ID -salasanasi.
Tämä vaihe voi olla todella ärsyttävää, koska Apple TV: n käytönaikaisella, yhdellä kirjaimilla näppäimistö on todella hankala ja hidas. Tästä kirjoituksesta ei ole mahdollista kirjoittaa salasanaa äänellä, Bluetooth-näppäimistöä (Apple TV ei tue niitä) tai iOS-laitteen kautta.
Onneksi on asetus, jonka avulla voit hallita kuinka usein tai jos sinun on syötettävä salasanasi, kun lataat sovelluksia. Käyttääksesi sitä:
- Käynnistä asetukset app Apple TV: ssä
- valita tilit
- valita Salasanaasetukset
- On Ostokset ja sovelluksen sisäiset ostokset näytössä, valitse Vaadi salasana
- Valitse seuraavalla ruudulla Ei koskaan eikä sinua koskaan enää pyydettäessä anna Apple ID -tasi ostoksille.
Voit myös lopettaa salasanan kirjoittamisen ilmaisiin latauksiin noudattamalla yllä mainittuja kolmea ensimmäistä vaihetta:
- On Ostokset ja sovelluksen sisäiset ostokset -näyttö, valitse Ilmainen lataukset ja vaihda se Ei.
Tällöin Apple ID -salasanasi ei koskaan tarvitse asentaa ilmaisia sovelluksia.