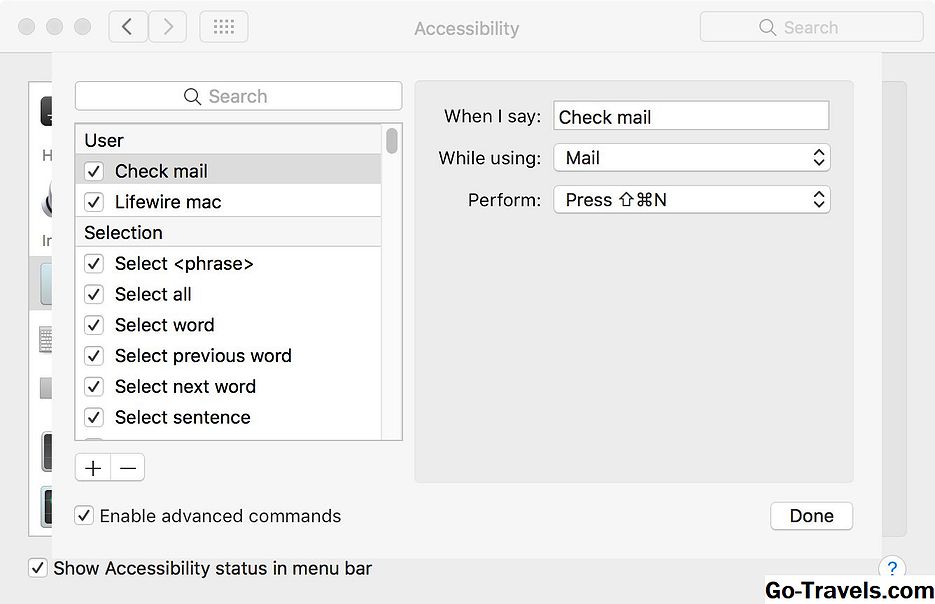Tarkasteletko hiirtä Macin mukana tulleella hiirellä ja mietitkö, miten napsautat hiiren oikeaa painiketta? Ei näytä olevan painikkeita napsauttamiseen, puhumattakaan tapa tehdä hiiren kakkospainikkeella sitä erittäin hyödyllistä vaihtoehtoa ensisijaisen napsautuksen, joka luo kontekstiherkän valikon vaihtoehtoisia toimia suorittaa.
Vaikka Mac-tietokoneesi mukana tulevalla Magic Mouse -laitteella ei ehkä näytä olevan mitään painikkeita, sillä on todella kosketusherkkä pinta, jonka avulla voit määrittää ensisijaisten ja toissijaisten napsautusten luomisen sekä eleiden tuen.
Jopa mikään Apple-hiiri ei pysty tuottamaan oikeaa napsautusta, ja jos käytät MacBookin, MacBook Proin ja MacBook Airin mukana toimitettavia ohjauslevyjä, voit olla varma, että et ole jäänyt kylmään voi myös luoda helposti napsauttamalla hiiren kakkospainikkeita, jotta voit tuoda esiin jokaisen käyttökelpoisen kontekstiherkän toimintojen valikon.
Napsauta hiiren kakkospainiketta kaikille
Aloitetaan yksinkertaisimmalla tavalla napsauttamalla hiiren kakkospainikkeella näppäimistön muokkaajan avulla hiiren tai ohjauslevyn ensisijaisen napsautuksen vaihtaminen toissijaiseksi tai napsauttamalla hiiren kakkospainiketta. Tämä temppu toimii millä tahansa osoitinlaitteella, kuten hiirillä ja ohjauslevyillä.
Aseta kohdistin kohteen päälle, jonka haluat napsauttaa hiiren kakkospainiketta, ja paina sitten Control-näppäintä ja pidä sitä painettuna, kun napsautat MacBookin näppäimistöä tai ohjauslevyä.
Tilannekohtainen valikko tulee näkyviin. Kun valikko on piirretty, vapauta Control-näppäin ja valitse haluamasi valikkokohta.
Muuten ohjauspainike toimii myös Magic Trackpadilla, erillisellä ohjauslevyllä, jota voit käyttää työpöydällä tai MacBookilla.

Määritä hiiren toissijainen tai oikealla klikkauksella
Ohjausnäppäimen käyttö on hieno ja hyvä, mutta miksi vaivaa, kun hiiri voi tehdä oikean klikkauksen sinulle, sinun tarvitsee vain määrittää oikean klikkauksen toiminto.
- Käynnistä Järjestelmäasetukset valitsemalla Järjestelmäasetukset -kuvake Dockissa tai valitsemalla Järjestelmäasetukset Omenavalikosta.
- Valitse hiiriasetus -ruutu.
- Hiiren asetuspaneelissa on erilainen käyttöliittymä käytettävän hiirityypin mukaan:
Apple Magic Mouse
- Valitse asetusikkunan kohta Point & Click -välilehti.
- Aseta valintamerkki kohtaan Toissijainen napsautus.
- Juuri alle Toissijainen klikkaus teksti on chevron, klikkaa chevron ja valitsejoka on Magic-hiiren sivu, jota käytetään toissijaiseen napsautukseen.
Apple Might Hiiri tai kolmannen osapuolen hiiri
Valitse joko vasen tai oikea hiiren painike, jota käytetään ensisijaisena hiirinäppäimenä. Jäljellä oleva painike määritellään toissijaiseksi painikkeeksi, jota käytetään kontekstitietoisten valikkojen käyttämiseen.

Kolmannen osapuolen hiiret omilla kuljettajillaan
Joissakin kolmannen osapuolen hiirissä on omat hiiren ohjaimet, jotka korvaavat Macin sisäänrakennetut hiiren ohjaimet. Sinun ei tarvitse käyttää kolmannen osapuolen ohjaimia, vaikka heillä joskus on lisäominaisuuksia. Jos päätät käyttää kolmannen osapuolen ohjaimia, varmista, että noudatat ohjeita hiiren asennusta ja konfigurointia varten.
Tutustu enemmän monipainikkeisen hiiren käyttämiseen Macin kanssa.
Ohjauslevy oikealla klikkauksella
- Käynnistä Järjestelmäasetukset.
- Valitse ohjauslevyasetus -ruutu.
- Valitse Point & Click -välilehti Trackpad-ikkunassa.
- Aseta valintamerkki kohtaan Toissijainen napsautus.
- Juuri alapuolisen klikkauksen alapuolella on Chevron, napsauta chevron ja valitse:
- Napsauta kahdella sormella
- Klikkaa oikeassa alakulmassa.
- Klikkaa vasemmassa alakulmassa.
Tutustu muiden ohjauslevyjen asetusten määrittämiseen.

Toissijaisen tai oikean klikkauksen suorittaminen
Nyt, kun sinulla on toissijainen klikkaustoiminto, voit tuoda kontekstiherkän valikon asettamalla kohdistimen kohteelle, kuten kansioon Finderissa, ja napsauttamalla hiiren sivua, jonka määritit toissijaiseksi napsautukseksi . Heti kun valikko tulee näkyviin, vapauta hiiri tai painike tai hiirenuoli. Tämän jälkeen voit valita valikkokohdan klikkaamalla hiiren ensisijaista sivua tai -painiketta.
Jos käytät Magic-hiirtä, se toimii samalla tavalla, vaikka mitään todellista painiketta ei näy. Vain paina toisella puolellasi määritettyä Magic Mouse -puoleista puolta. Parhaan tuloksen saavuttamiseksi paina sivun ylhäältä päin valitsemasi.
Ohjauslevy toimii samalla tavoin kuin hiiri, vaikka se tukee myös kaksoisnapin koskettamista oikealla klikkauksella. Kahden sormen koskettamisen käyttäminen tuo kaksi sormea alaspäin ohjauslevyyn hengissä Pidä sormet ohjauslevyssä, kunnes asiayhteysherkkä valikko tulee näkyviin.