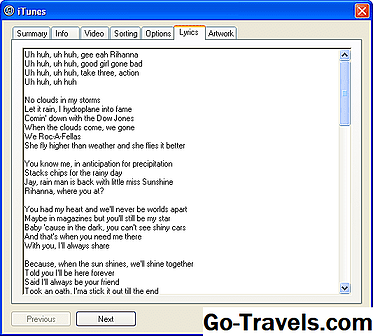Päiväyksen ja kellonajan muuttaminen

Vaikka satunnaisesti haluat muuttaa aikavyöhykkeitä matkustessasi, sinun on harvoin tarpeen säätää päivämäärää ja kellonaikaa Mac-tietokoneessa, jos valitset päivämäärän ja kellonajan automaattisesti. Jos haluat kuitenkin muuttaa päivämäärää tai aikaa tietystä syystä, tee päivitys- ja aika-asetukset -näytön muutokset napsauttamalla Mac-valikkorivin oikeassa yläkulmassa olevaa kellonajan osoitinta.
Avaa Päivämäärä- ja Aika-asetukset-näyttö

Valitse avattavasta avattavasta valikosta -kuvake Avaa päivämäärä- ja aika-asetuksia päästäksesi Päivämäärä- ja Aika-asetuksiin.
Voit myös napsauttaa painikettaAsetukset-kuvaketta ja valitseTreffiaika Avaa Päivämäärä ja aika -asetukset -näyttö.
03/05Ajan säätö

Jos Päivämäärä ja aika -näyttö on lukittu, napsauta vasemmassa alakulmassa olevaa lukkokuvaketta sen lukituksen avaamiseksi ja sallien muutokset.
Poista valintaruudun vieressä oleva ruutu Aseta päivämäärä ja kellonaika automaattisesti . Napsauta kellopinta ja vedä kädet ajan muuttamiseksi tai säädä kellonaikaa käyttämällä ylä- tai alanuolta kellonajan vieressä olevasta kellokentästä. Muuta päivämäärä klikkaamalla ylös- ja alas-nuolia kalenterin yläpuolella olevan päivämääräkentän vieressä.
Jos haluat vain muuttaa aikavyöhykkeitä, napsauta Aikavyöhyke välilehti ja valitse aikavyöhyke kartalta.
04/05Tallenna muutokset

klikkaaminen Tallentaa varmistaa, että uusi asetettu aika on tallennettu, kunnes muutat aikaa uudelleen.
05/05Estä muita muutoksia

Napsauta lukkokuvaketta napsauttamalla sitä, joten kukaan muu ei voi tehdä muita muutoksia, ja juuri tehdyt muutokset pysyvät voimassa, kunnes päivämäärän tai kellonajan on vaihdettava.