Ubuntu-vaihtoehdon etsivät voivat kokeilla seuraavia ohjeita Fedora Linuxin, multimediakoodekkien ja avainsovellusten asentamiseen.
On tietenkin mahdollista, että Fedora ei ole sinun mielesi, joten olet päättänyt, että openSUSE voisi olla tapa lähteä.
Tämä opas vie läpi kaikki tarvittavat vaiheet asentaaksesi openSUSE tietokoneellesi korvaamalla nykyisen käyttöjärjestelmän.
Miksi käytät openSUSEa Ubuntun yli, ja onko se todellinen vaihtoehto? openSUSE on melko samanlainen kuin Fedora siinä, että se käyttää RPM-pakettiformaattia, eikä se sisällä ydinrekistereihin kuuluvia sovelluksia ja ohjaimia. openSUSE: llä on kuitenkin 9 kuukauden julkaisujakso ja käyttää YAST-paketinhallinta YUM: n kautta.
Tämä opas tekee hyvää vertailua Fedora-ohjelman ja muiden Linux-jakelujen välillä.
Tämän oppaan mukaan openSUSE-sivustolla käytät openSUSEa Ubuntun yli, koska se on paljon joustavampi kuin Ubuntu ja se on vakaampi kuin Fedora.
Tämän oppaan noudattamiseksi tarvitset:
- Käynnistettävä openSUSE USB -asema
- Ainakin Pentium III -tietokone, jossa on vähintään 500 MHz: n suoritin, 1 Gt RAM, 3 Gt kiintolevy, 800 x 600 näytön tarkkuus (1024 x 768 suositellaan)
- Noin 30 minuuttia vapaa-aikaa
Klikkaa tästä täydellisten laitteistovaatimusten täyttämiseksi.
01/11Aloittaminen OpenSUSE Linuxin asentaminen

Jos olet valmis aloittamaan, aseta openSUSE USB -asema ja käynnistä tietokone uudelleen.
Jos käytät tietokonetta UEFI: n kanssa, voit käynnistää openSUSE: n pitämällä siirtoavain painettuna ja käynnistämällä tietokone uudelleen. Näyttöön tulee UEFI-käynnistysvalikko, jossa on vaihtoehto "Laitteen käyttö". Kun alavalikko tulee näkyviin, valitse "EFI USB-laite".
02/11How to Run openSUSE-asennusohjelma

Tässä oppaassa oletetaan, että käytät openSUSE GNOME live -versiota.
Aloita asennusohjelma painamalla näppäimistön Super-näppäintä (Windows-näppäin) ja aloita kirjoittamalla "Asenna".
Luettelo kuvakkeista tulee näkyviin. Napsauta "live install" -kuvaketta.
03/11Hyväksy openSUSE-lisenssisopimus
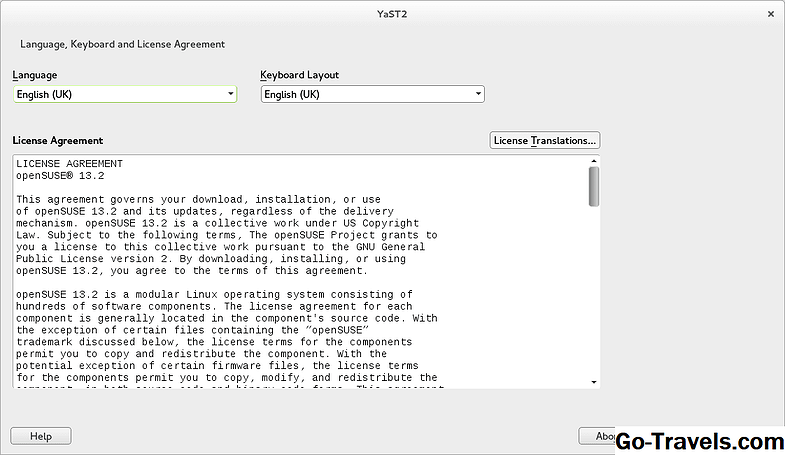
Ensimmäinen asennusvaihe on valita kielesi annettuun pudotukseen ja näppäimistöasetteluun.
Sitten lue lisenssisopimus ja napsauta "Seuraava" jatkaaksesi.
04/11Valitse Aikavyöhyke asettaaksesi kellon oikein OpenSUSE-ohjelmassa

Varmistaaksesi, että kello on asetettu oikein openSUSE-laitteessa, sinun on valittava alue ja aikavyöhyke.
On erittäin todennäköistä, että asennusohjelma on jo valinnut oikeat asetukset, mutta jos ei, voit joko napsauttaa sijaintiasi kartalla tai valita alueesi avattavasta luettelosta ja aikavyöhykkeestä.
Jatka valitsemalla Seuraava.
05/11Miten asentaa asemat asennettaessa openSUSE
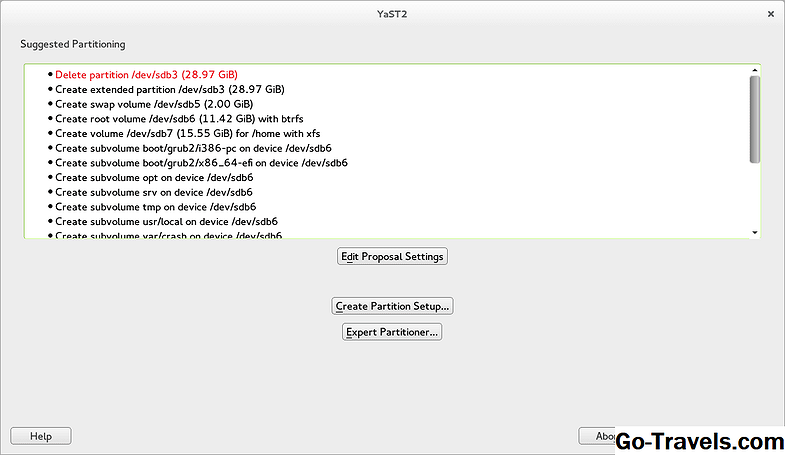
Asemien osioiminen openSUSE-ohjelmassa voi tuntua hankalalta aluksi, mutta jos noudatat näitä vaiheita, sinulla on pian puhdas asennus, joka toimii niin kuin haluat.
Ehdotettu osiointi kertoo verbosella, mitä tapahtuu asemaanne, mutta vääjäämättä on ehkä hieman liikaa tietoa.
Jatka valitsemalla "Luo osioasetus" -painiketta.
06/11Valitse kiintolevy, johon asennat openSUSE

Valitse kiintolevy näyttöön tulevien asemien luettelosta.
Huomaa, että / dev / sda on yleensä kiintolevy ja / dev / sdb todennäköisesti ulkoista asemaa. Seuraavat asemat ovat todennäköisesti / dev / sdc, / dev / sdd jne.
Jos asennat kiintolevyasemaan, valitse / dev / sda -vaihtoehto ja napsauta "Seuraava".
07/11Asennuksen valitseminen osioon openSUSE

Nyt voit asentaa openSUSE-ohjelman johonkin kiintolevyn osiin, mutta jos haluat korvata Windows-käyttöjärjestelmän, jossa on openSUSE, napsauta "Koko kiintolevy" -painiketta.
Huomaa, että kuvakaappauksessa se osoittaa, että yksi osioistamme on LVM-osio, joka luotiin, kun asennimme Fedora Linuxin. Tämä oikeastaan aiheutti openSUSE-asentimen pommittamasta meitä ja asennus epäonnistui. Olemme törmänneet ongelmaan suorittamalla gParted ja poistamalla LVM-osio. (Opas tulee tulemaan lähiaikoina osoittamaan, miten tämä tehdään, se on vain ongelma, jos vaihdat Fedoraa openSUSE: llä).
Jatka valitsemalla Seuraava.
Palaat nyt ehdotettuun osiointi-näyttöön.
Jatka jatkamista klikkaamalla "Seuraava".
08/11Määritä oletuskäyttäjä openSUSE-ohjelmassa

Sinun on nyt luotava oletushakukone.
Kirjoita täydellinen nimi annettuun ruutuun ja käyttäjätunnukseksi.
Seuraa tätä, antamalla ja vahvistamalla salasana, jonka haluat liittyä käyttäjäksi.
Jos poistat valintaruudun "käytä tätä salasanaa järjestelmänvalvojalle", sinun on annettava uusi järjestelmänvalvojan salasana, muuten oletuskäyttäjälle asetettu salasana on sama kuin ylläpitäjän salasana.
Jos haluat, että käyttäjän on kirjauduttava sisään joka kerta, poista valinta "Automaattinen kirjautuminen" -valintaruudusta.
Voit halutessasi vaihtaa salasanan salausmenetelmän, mutta henkilökohtaiseen käyttöön ei ole mitään todellista syytä.
Jatka valitsemalla Seuraava.
09/11Asenna openSUSE Linux

Tämä vaihe on mukava ja helppo.
Valittujen vaihtoehtojen luettelo tulee näkyviin.
Asenna openSUSE napsauta "Asenna".
Asennusohjelma kopioi nyt kaikki tiedostot ja asentaa järjestelmän. Jos käytät tavallista BIOSia, saatat todennäköisesti saada virheen käynnistyslataimen asennuksessa.
Kun viesti tulee näkyviin, jatka käynnistyslataimen asettamista.Tämä katetaan seuraavissa vaiheissa.
10/11GRUBin käynnistyslataimen asettaminen

Käynnistyslataimen mukana tulee kolme välilehteä:
- käynnistyskoodivalinnat
- ytimen parametrit
- käynnistyslataimen asetukset
Käynnistyskoodin valinnat -näytössä käynnistyslataaja oletuksena GRUB EFI -asetukselle, joka sopii hyvin Windows 8.1 -tietokoneille, mutta vanhemmille koneille, sinun on muutettava tämä GRUB2: een.
Useimmat käyttäjät pääsevät poistumaan tarvitsematta koskaan käyttää ytimen parametrien välilehteä.
Käynnistyslataimen asetukset -välilehdellä voit määrittää, näytetäänkö käynnistysvalikko ja kuinka kauan näyttää valikon. Voit myös asettaa käynnistyslataimen salasanan.
Kun olet valmis jatkamaan, napsauta "OK".
11/11Käynnistä openSUSE

Kun asennus on valmis, sinua pyydetään käynnistämään tietokone uudelleen.
Käynnistä tietokone uudelleen napsauttamalla painiketta ja uudelleenkäynnistys alkaa poistaa USB-asema.
Tietokoneen pitäisi nyt käynnistää openSUSE Linux.
Nyt kun olet asentanut openSUSE, haluat oppia käyttämään järjestelmää.
Voit aloittaa tässä luettelon GNOMEn pikanäppäimistä.
Lisäoppaita on saatavilla lähiaikoina, miten voit muodostaa yhteyden internetiin, luoda multimediakoodekkeja, asentaa Flashin ja määrittää yleisesti käytetyt sovellukset.







