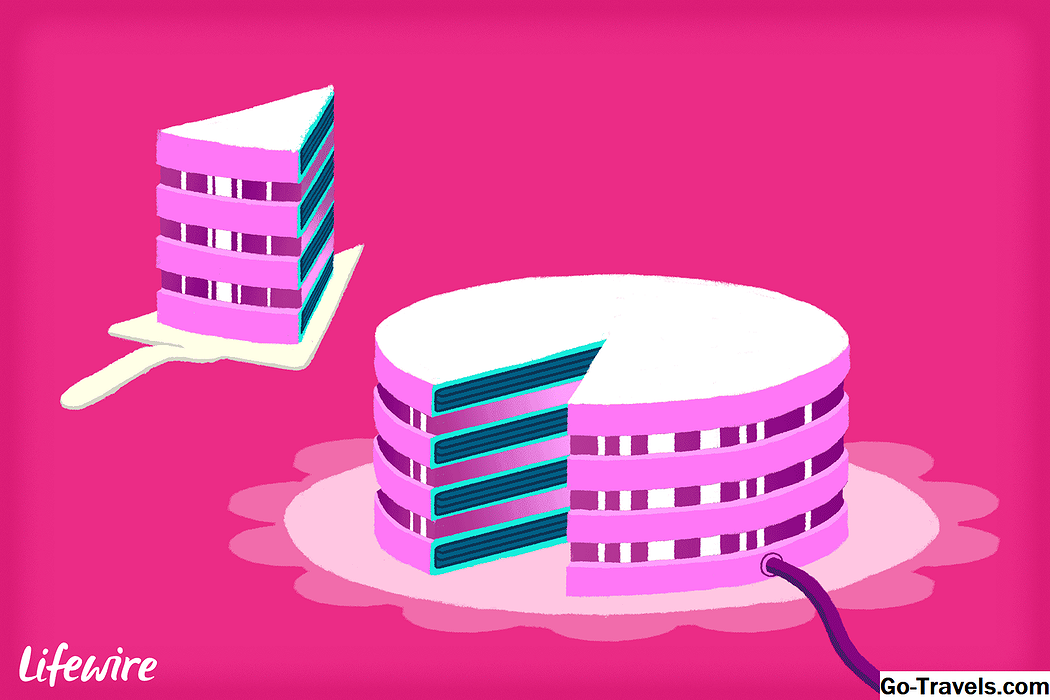Etäpöytäohjelmisto, tarkemmin kutsuttu etäkäyttöohjelmisto tai kaukosäädinohjelmisto , voit hallita tietokonetta etäyhteydellä toisesta tietokoneesta. mennessä kaukosäädin me todella tarkoitamme kaukosäädin - voit ottaa hiiren ja näppäimistön käyttöön ja käyttää tietokonetta, johon olet liittänyt, aivan kuten sinun.
Etäpöytäohjelmisto on todella hyödyllinen monissa tilanteissa, auttamasta isääsi, joka asuu 500 mailin päässä, toimimalla tietokonemäärän kautta, hallitsemaan kaukana New Yorkin toimistosta kymmeniä palvelimia, joita käytät Singaporen tietokonekeskuksessa!
Yleensä etäyhteyden käyttäminen tietokoneessa edellyttää, että tietokoneeseen asennetaan tietokone, johon haluat muodostaa yhteyden isäntä . Kun tämä on tehty, toinen tietokone tai laite, jolla on oikeat tunnistetiedot, kutsutaan nimellä asiakas , voi muodostaa yhteyden isäntään ja hallita sitä.
Älä anna etätietokoneiden teknisten näkökohtien pelätä sinua pois. Paremmat vapaat etäkäyttöohjelmat, jotka luetellaan alla, eivät edellytä muuta kuin muutaman klikkauksen päästäkseen alkuun - ei tarvita erityistä tietokonetietoa.
Remote Desktop on myös Windows-käyttöjärjestelmien sisäänrakennetun etätyökalun todellinen nimi. Se on sijoittunut muiden työkalujen rinnalle, mutta mielestämme on olemassa useita kauko-ohjausohjelmia, jotka tekevät parempaa työtä.
01/13Remote Utilities

Mitä me pidämme
-
Sisältää paljon etäyhteyden työkaluja
-
Erinomainen sekä spontaani että valvomaton etäkäyttö
-
Tukee kannettavaa tilaa
-
Ei vaadi reitittimen porttimuutoksia
-
Vapaa sekä henkilökohtaiseen että liiketoimintaan
-
Voit muodostaa yhteyden jopa 10 tietokoneeseen ilmaiseksi
Mitä emme pidä
-
Se voi saada hämmentävän ohjelman asettamista ensimmäiseen käyttöön
-
Käyttää vain Windowsia
Remote Utilities on ilmainen etäkäyttöohjelma, jossa on todella hienoja ominaisuuksia. Se toimii yhdistämällä kaksi etätietokonetta yhdessä niiden kanssa, mitä he kutsuvat "Internet-tunnukseksi". Voit ohjata kaikkiaan 10 tietokonetta Remote Utilities -ohjelmalla.
Isäntäpuoli
Asenna osa etätyökaluista, joita kutsutaan isäntä Windows-tietokoneella on pysyvä käyttöoikeus siihen. Sinulla on myös mahdollisuus vain käyttää agentti , joka tarjoaa spontaania tukea asennettaessa mitään - se voidaan jopa käynnistää flash-asema.
Isäntätietokoneelle annetaan Internet-tunnus, jonka pitää jakaa, jotta asiakas voi muodostaa yhteyden.
Asiakkaan puolella
katsoja ohjelmaa käytetään yhteyden muodostamiseen isäntä- tai agenttiohjelmistoon.
Katseluohjelma voidaan ladata itsenäisesti tai Viewer + Host yhdistelmätiedosto. Voit myös ladata kannettavan version Viewerista, jos et halua asentaa mitään.
Viewerin liittäminen isäntään tai agenttiin tapahtuu ilman reitittimen muutoksia, kuten portin edelleenlähettämistä, jolloin asetusten tekeminen on helppoa. Asiakas tarvitsee vain kirjoittaa Internet-tunnuksen numeron ja salasanan.
Mukana on myös asiakassovelluksia, jotka voidaan ladata ilmaiseksi iOS- ja Android-käyttäjille.
Katseluohjelmasta voidaan käyttää erilaisia moduuleja, jotta et voi päästä käsiksi tietokoneeseen etäyhteydellä ilman edes katselua näytöllä, vaikka näytön katselu on ehdottomasti Remote Utilitiesin pääominaisuus.
Tässä muutamia moduuleja Remote Utilities mahdollistaa: Remote task manager, tiedostonsiirto, tehonohjaus etäinen uudelleenkäynnistys tai WOL, etäpääte (Access Command Prompt), etätiedoston käynnistin, järjestelmätiedonhallinta, tekstinkeskustelu, etärekisterin käyttöoikeus, ja kauko-web-katselu.
Näiden toimintojen lisäksi Remote Utilities tukee etätulostusta ja useita näyttöjä.
Valitettavasti etätoimintojen määrittäminen voi olla hämmentävä isäntätietokoneelle, koska on olemassa paljon erilaisia vaihtoehtoja.
Remote Utilities voidaan asentaa Windows 10, 8, 7, Vista ja XP sekä Windows Server 2012, 2008 ja 2003.
Remote Utilities 6.9.4.0 Tarkastelu ja ilmainen lataus
Jatka lukemista alla
02/13UltraVNC

Mitä me pidämme
-
Tukee tiedostojen siirtoja
-
Mukautetut pikanäppäimet voidaan määrittää
-
Voit lähettää chat-viestejä etätietokoneeseen
-
Voit muodostaa yhteyden etätietokoneeseen selaimesta, tietokoneohjelmasta ja mobiilisovelluksesta
Mitä emme pidä
-
Sinun on muutettava reitittimen asetuksia, jotta ohjelma toimii
-
Ei toimi hyvin kysynnän, spontaanin etäyhteyden avulla
-
Et voi tulostaa etäyhteyden kautta
-
Tietokonetta ei voi kytkeä etänä
-
Hämmentävä lataussivu
Toinen etäkäyttöohjelma on UltraVNC. UltraVNC toimii vähän kuin Remote Utilities, jossa a palvelin ja katsoja on asennettu kahteen tietokoneeseen, ja katselijan avulla hallitaan palvelinta.
Isäntäpuoli
Kun asennat UltraVNC: n, sinulta kysytään, haluatko asentaa server , katsoja , tai molemmat. Asenna palvelin tietokoneeseen, johon haluat muodostaa yhteyden.
Voit asentaa UltraVNC-palvelimen järjestelmäpalveluna, joten se on aina käynnissä. Tämä on ihanteellinen vaihtoehto, joten voit aina muodostaa yhteyden siihen asiakkaan ohjelmiston kanssa.
Asiakkaan puolella
Jos haluat muodostaa yhteyden UltraVNC-palvelimeen, sinun on asennettava Viewer-osa asennuksen aikana.
Kun olet määrittänyt porttisiirron reitittimessäsi, voit käyttää UltraVNC-palvelinta mistä tahansa internet-yhteydestä - joko mobiililaitteella, joka tukee VNC-yhteyksiä, tietokoneen, jossa on Viewer-asennin tai Internet-selaimella. Sinun tarvitsee vain palvelimen IP-osoite muodostaa yhteys.
UltraVNC tukee tiedostojen siirtoja, tekstikeskustelua, leikepöydän jakamista ja voi jopa käynnistää ja muodostaa yhteyden palvelimeen vikasietotilassa.
Lataussivu on hieman sekava - valitse ensin viimeisin UltraVNC-versio ja valitse 32-bittinen tai 64-bittinen asennustiedosto, joka toimii Windows-versiosi kanssa.
Windows 10, 8, 7, Vista, XP ja Windows Server 2012, 2008 ja 2003 käyttäjät voivat asentaa ja käyttää UltraVNC: tä.
UltraVNC 1.2.2.3 Review & Free Download
Jatka lukemista alla
03/13Chrome Remote Desktop

Mitä me pidämme
-
Mahdollistaa etäyhteyden tietokoneeseen myös silloin, kun käyttäjä ei ole kirjautunut sisään
-
Asennetaan nopeasti
-
On monen näytön tuki
-
Toimii hyvin vartioimattomalle ja tilausvahvistukselle
-
Mahdollistaa etäyhteyden tietokoneeseen sovelluksen kautta
-
Toimii Windowsissa, MacOSissa ja Linuxissa
Mitä emme pidä
-
Isäntätietokoneessa on oltava Chrome-selain asennettuna
-
Et voi keskustella etäkäyttäjän kanssa
-
Ei sisällä tiedostojensiirtotyökalua
-
Etätulostus ei ole sallittua
-
Hyvin rajoitetut pikanäppäimet
Chrome Remote Desktop on Google Chromen verkkoselaimen laajennus, jonka avulla voit määrittää tietokoneen etäkäyttöön mistä tahansa muusta Google Chromea käyttävästä tietokoneesta.
Isäntäpuoli
Näin toimii, kun asennat laajennuksen Google Chrome -palveluun ja antamalla sitten valtuutus etäkäyttöön tietokoneella henkilökohtaisen PIN-koodin avulla.
Tämä edellyttää, että kirjaudut Google-tiliisi, kuten Gmail- tai YouTube-kirjautumistietosi.
Asiakkaan puolella
Voit muodostaa yhteyden isäntäselaimeen kirjautumalla Chromen etätyöpöydälle toisen verkkoselaimen kautta (sen on oltava Chrome) käyttäen samoja Google-tunnisteita tai käyttämällä isäntätietokoneen luomaa väliaikaista käyttökoodia.
Koska olet kirjautunut sisään, voit helposti nähdä toisen tietokoneen nimen, josta voit valita sen ja aloittaa etäistunnon.
Chrome Remote Desktop -ohjelmassa (vain kopioi / liitä) ei ole mitään tiedostojen jakamista tai chat-toimintoja, kuten näette vastaavissa ohjelmissa, mutta se on helppo määrittää ja voit muodostaa yhteyden tietokoneeseen (tai kenenkään) mistä tahansa. selaimesi.
Lisäksi on mahdollista, että et voi siirtyä tietokoneeseen, kun käyttäjällä ei ole Chromea auki tai jopa silloin, kun hän on kokonaan kirjautunut ulos käyttäjätilistä.
Koska Chrome Remote Desktop toimii täysin Google Chrome -selaimessa, se voi työskennellä minkä tahansa käyttöjärjestelmän kanssa, joka käyttää Chromea, mukaan lukien Windows, Mac, Linux ja Chromebookit.
Chrome Remote Desktop 68.0 Review & Free Download
04/13AeroAdmin

Mitä me pidämme
-
Voidaan asentaa kannettavana sovelluksena
-
Ilmainen kaupalliseen ja yksityiseen käyttöön
-
Toimii välittömästi; reitittimen muutoksia ei tarvita
-
Tukee tiedostojen siirtoja
-
Voit kirjautua ulos etäyhteydellä ja käynnistää tietokoneen uudelleen
-
Salattuja yhteyksiä
-
Ihanteellinen spontaaniin ja vartioimattomaan käyttöön
Mitä emme pidä
-
Ei tue keskustelua
-
Yhteysajat ovat rajoitetusti vapaassa versiossa
-
Et voi tulostaa etäyhteyden kautta
AeroAdmin on luultavasti helpoin ohjelma käyttää maksutta etäkäyttöä. Tuskin on asetuksia, ja kaikki on nopeaa ja siihen pisteeseen, mikä on täydellistä spontaania tukea varten.
Isäntäpuoli
Avaa vain kannettava ohjelma ja jaa IP-osoite tai annettu tunnus jonkun toisen kanssa. Näin asiakastietokone osaa muodostaa yhteyden isäntään.
Asiakkaan puolella
Asiakkaan tietokone tarvitsee vain suorittaa saman AeroAdmin-ohjelman ja kirjoittaa ID: n tai IP-osoitteen ohjelmaansa. Voit valita Näytä vain tai Kaukosäädin ennen kuin yhdistät ja valitse vain Kytkeä kauko-ohjausta.
Kun isäntätietokone vahvistaa yhteyden, voit aloittaa tietokoneen ohjaamisen, leikepöydän jakamisen ja tiedostojen siirtämisen.
On hienoa, että AeroAdmin on täysin ilmainen sekä henkilökohtaiseen että kaupalliseen käyttöön, mutta se on niin huono, että chat-vaihtoehtoa ei ole.
Toinen huomautus, joka on tehtävä, on se, että vaikka AeroAdmin on 100% ilmainen, se rajoittaa kuinka monta tuntia voit käyttää sitä kuukaudessa.
AeroAdmin voidaan asentaa Windowsin 10, 8, 7 ja XP 32- ja 64-bittisiin versioihin.
AeroAdmin 4.6 tarkastelu ja ilmainen lataus
Jatka lukemista alla
05/13Windowsin etätyöpöytä

Mitä me pidämme
-
Tarjoaa kaikkein luonnollisimman ja helppokäyttöisen etäkäyttökokemuksen
-
Ei latausta tarvitaan
-
Tukee tiedostojen siirtoja
Mitä emme pidä
-
Toimii vain Windowsissa
-
Kaikkia Windowsin versioita ei voi syrjäyttää
-
Ei sisäänrakennettua chat-ominaisuutta
-
Vaatii porttitoimitusten muuttamisen
Windows Remote Desktop on etäkäyttöohjelmisto, joka on rakennettu Windows-käyttöjärjestelmään. Ohjelman käyttämiseen ei tarvita lisädataa.
Isäntäpuoli
Jos haluat ottaa yhteydet tietokoneeseen Windows Remote Desktopilla, sinun on avauduttava Järjestelmän ominaisuudet asetukset (pääsee ohjauspaneelista) ja sallia etäyhteydet tietyn Windows-käyttäjän kautta Etä välilehti.
Sinä tehdä sinun on asetettava reitittimen portin edelleenlähettämiseen, joten toinen tietokone voi muodostaa yhteyden verkon ulkopuolelle, mutta tämä ei yleensä ole niin suuri, että se on hankalaa.
Asiakkaan puolella
Toinen tietokone, joka haluaa muodostaa yhteyden isäntäkoneeseen, on avattava jo asennettu Etätyöpöytäyhteys ohjelmisto ja kirjoita isäntän IP-osoite.
Voit avata etätyöpöydän Run-valintaikkunan kautta (avaa se osoittamalla Windows-näppäin + R pikavalinta); kirjoita vain mstsc komento käynnistää sen.
Useimmissa tämän luettelon muissa ohjelmissa on ominaisuuksia, joita Windows Remote Desktop ei, mutta tämä etäkäytön menetelmä näyttää olevan luonnollisin ja helpoin tapa hallita etätietokoneen hiirtä ja näppäimistöä.
Kun kaikki asetukset on määritetty, voit siirtää tiedostoja, tulostaa paikalliseen tulostimeen, kuunnella ääntä etätietokoneesta ja siirtää leikepöydän sisältöä.
Etäpöydän saatavuus
Windows Remote Desktopia voidaan käyttää Windowsissa XP: stä Windows 10: n kautta.
Vaikka kaikki Windows-versiot voivat muodostaa yhteyden muihin tietokoneisiin, joissa on käytössä tulevat yhteydet, kaikki Windows-versiot eivät voi toimia isännäksi (eli hyväksyvät tulevat etäyhteyspyynnöt).
Jos käytät a Home Premium versiossa tai sen alapuolella, tietokoneesi voi toimia vain asiakkaana, joten sitä ei voi käyttää etäyhteyden kautta (mutta se voi silti käyttää muita tietokoneita etäyhteyden kautta).
Saapuva etäkäyttö on sallittua vain Professional, Enterprise, ja Perimmäinen Windows-versiot. Näissä julkaisuissa toiset voivat siirtyä etäisyyteen tietokoneesta edellä kuvatulla tavalla.
Muista muistaa, että Remote Desktop potkaisee käyttäjää, jos hän kirjautuu sisään, kun joku yhdistää kyseisen käyttäjän tilille etänä. Tämä eroaa huomattavasti kaikista muista tässä luettelossa olevista ohjelmista - kaikki muut voivat siirtyä käyttäjätilille etänä, kun käyttäjä vielä käyttää aktiivisesti tietokonetta.
06/13AnyDesk

Mitä me pidämme
-
Oletko luonut helposti muistan alias etäyhteyksille
-
Tukee sekä äänen että tiedostonsiirtoa
-
Voit tallentaa etäistunnon
-
Liitännät voidaan konfiguroida parantamaan laatua tai nopeutta
-
Uusien ohjelmistoversioiden päivitykset automaattisesti
-
Toimii Linuxissa, Windowsissa ja MacOSissa
-
Mobiilisovellus on käytettävissä
Mitä emme pidä
-
Se voi olla hämmentävä ymmärtää aluksi
-
Saatat rajoittaa yhteyden aikaa tai osoitekirjan merkintöjä, koska ohjelmasta on maksullisia versioita
AnyDesk on etätyöpöytäohjelma, jota voit käyttää portaattomasti tai asentaa tavallisen ohjelman tavoin.
Isäntäpuoli
Käynnistä AnyDesk tietokoneessa, johon haluat muodostaa yhteyden ja tallenna AnyDesk-osoite , tai muokatun aliaksen, jos jokin on määritetty.
Kun asiakas muodostaa yhteyden, vastaanottajaa pyydetään sallimaan tai hylkäämään yhteys, ja hän voi myös valvoa käyttöoikeuksia, kuten sallia äänen, leikepöydän käytön ja estää isännän näppäimistön / hiiren hallinnan.
Asiakkaan puolella
Toisella tietokoneella suorita AnyDesk ja anna isännän AnyDesk-osoite tai alias Remote Desk ruutuun.
Jos asetuksissa on otettu käyttöön varattomat yhteydet, asiakkaan ei tarvitse odottaa isäntä hyväksyvän yhteyden.
AnyDesk päivittää automaattisesti ja voi siirtyä koko näytön tilaan, tasapainottaa yhteyden laadun ja nopeuden, siirtää tiedostoja ja ääntä, synkronoida leikepöydän, tallentaa etäistunnon, käyttää pikanäppäimiä, ottaa etätietokoneen kuvakaappauksia ja käynnistää isännän uudelleen tietokone.
AnyDesk toimii Windows (10 - XP), MacOS ja Linux.
AnyDesk 4.2.3 Review & Free Download
Jatka lukemista alla
07/13RemotePC

Mitä me pidämme
-
Erittäin yksinkertainen muotoilu, joka on helppo ymmärtää
-
Tiedostonsiirtoja tuetaan
-
Käyttäjät voivat keskustella toistensa kanssa istunnon aikana
-
Toimii Windowsissa ja MacOSissa
-
Istunnot voidaan tallentaa videotiedostoon
-
Sovellukset antavat etäyhteyden tietokoneeseen mobiililaitteesta
Mitä emme pidä
-
Voit pitää etäyhteystietoja vain yhdelle tietokoneelle kerrallaan
RemotePC, hyvä tai huono, on yksinkertaisempi ilmainen etäkäyttöohjelma. Sinulla on vain yksi yhteys (ellet päivitä), mutta monille teistä, se on hieno.
Isäntäpuoli
Lataa ja asenna RemotePC tietokoneeseen, josta pääsee käsiksi. Sekä Windows että Mac ovat tuettuja.
Jaa Access ID ja avain jonkun toisen kanssa, jotta he voivat käyttää tietokonetta.
Vaihtoehtoisesti voit luoda tilin RemotePC: llä ja kirjautua isäntätietokoneeseen, jotta tietokone voidaan lisätä tiliisi, jotta se olisi helpompaa myöhemmin.
Asiakkaan puolella
RemotePC-isäntää voi käyttää kahdella eri tietokoneella. Ensimmäinen on RemotePC-ohjelmalla, jonka asennat tietokoneeseen. Syötä isäntätietokone Access ID ja avain yhdistää ja hallita isäntä tai jopa vain tiedostojen siirtämiseen.
Toinen tapa, jolla voit käyttää RemotePC: tä asiakkaan näkökulmasta, on iOS- tai Android-sovelluksen kautta. Noudata alla olevaa latauslinkkiä saadaksesi RemotePC: n asennettuna mobiililaitteeseesi.
Voit vastaanottaa ääntä etätietokoneesta, tallentaa videotiedostosi, käyttää useita näyttöjä, siirtää tiedostoja, tehdä tahmeita muistiinpanoja, lähettää pikanäppäimiä ja tekstikeskustelua. Jotkin näistä ominaisuuksista eivät kuitenkaan ole käytettävissä, jos isäntä- ja asiakastietokoneissa on eri käyttöjärjestelmät.
RemotePC: n avulla voit luoda vain yhden tietokoneen tililläsi kerralla, mikä tarkoittaa sitä, että et voi pitää luettelossa olevia tietokoneita kauko-ohjattavaksi, kuten useimmat muut tämän luettelon etäkäyttöohjelmat.
Kuitenkin kertaluonteisen ominaisuuden avulla voit kauko-ohjata niin monta tietokonetta kuin haluat, et vain voi tallentaa yhteystietoja tietokoneellesi.
Seuraavat käyttöjärjestelmät ovat tuettuja: Windows 10, 8, 7, Windows Server 2016, 2012, 2008 ja Mac (10.9.5 Mavericks ja uudemmat).
RemotePC 7.6.5 Review & Free Download
Muista, että RemotePC: n ilmainen versio auttaa sinua seuraamaan vain yhtä tietokonetta tilissäsi. Sinun on maksettava, jos haluat pitää kiinni Access ID useammasta kuin yhdestä isännästä.
08 of 13Seecreen

Mitä me pidämme
-
Erittäin pieni ohjelmatiedosto, joka on täysin kannettava
-
Yksi parhaista tavoista saada pikaviestintä etäkäyttöön
-
Voit jakaa koko työpöydän tai yhden ohjelman ikkunan
-
Tukee ääni- ja tekstikeskustelua
-
Tukee tiedostojen siirtoja
-
Toimii Windowsissa, Linuxissa ja MacOSissa
Mitä emme pidä
-
Ei tue leikepöydän synkronointia
-
Etäistuntoa tallennettaessa luotu videotiedosto ei ole suosittu, käyttökelpoinen muoto
Seecreen (aiemmin nimeltään Firnass ) on erittäin pieni (500 kt), mutta tehokas ilmainen etäkäyttöohjelma, joka on ehdottomasti täydellinen kysyntään ja välittömään tukeen.
Isäntäpuoli
Avaa ohjelma tietokoneessa, jota on valvottava. Kun olet luonut tilin ja kirjautunut sisään, voit lisätä muita käyttäjiä valikkoon niiden sähköpostiosoitteella tai käyttäjätunnuksella.
Asiakkaan lisääminen "Vartioimaton" -osiossa antaa heille mahdollisuuden käyttää tietokonetta ilman valvontaa.
Jos et halua lisätä yhteyttä, voit silti jakaa henkilötunnuksen ja salasanan asiakkaan kanssa, jotta heillä voi olla nopea pääsy.
Asiakkaan puolella
Jos haluat muodostaa yhteyden isäntätietokoneeseen Seecreenin kanssa, toisen käyttäjän on syötettävä isännän tunnus ja salasana.
Kun kaksi tietokonetta on yhdistetty, voit aloittaa äänipuhelun tai jakaa näytön, yksittäisen ikkunan tai osan näytöstä toisen käyttäjän kanssa. Kun näytön jakaminen on alkanut, voit tallentaa istunnon, siirtää tiedostoja ja suorittaa etäkomentoja.
Näytön jakaminen on aloitettava asiakkaan tietokoneesta.
Seecreen on JAR-tiedosto, joka käyttää Javaa suoritettavaksi. Kaikki Windows-versiot ovat tuettuja sekä Mac- ja Linux-käyttöjärjestelmiä.
Seecreen 0.8.2 Arvostelu ja ilmainen lataus
Jatka lukemista alla
09/13LiteManager

Mitä me pidämme
-
Tallentaa etäkäyttötietoja enintään 30 tietokoneelle
-
Useita tapoja muodostaa yhteys etätietokoneeseen
-
Voit avata tiedostoja kauko-ohjaimella ohjaamatta näyttöä
-
Voit siirtää tiedostoja ilman ilmoituksia tai ilmoituksia
-
Tukee tekstikeskustelua
-
Sisältää paljon hyödyllisiä työkaluja
-
Tukee spontaania ja kannettavaa etäkäyttöä
-
Suorittaa Windowsissa ja MacOSissa
Mitä emme pidä
-
Ohjelma ei päivity kovin usein
-
Monenlaisia vaihtoehtoja voi olla ylivoimainen ja sekava, jos haluat vain yksinkertaisen etäkäyttötyökalun
LiteManager on toinen etäkäyttöohjelma, joka on yllättävän samanlainen kuin etätyökalut, jotka selitetään yllä.
Kuitenkin, toisin kuin Remote Utilities, joka voi ohjata yhteensä vain 10 tietokonetta, LiteManager tukee jopa 30 aikaväliä tallentamiseen ja liittämiseen etätietokoneisiin, ja sillä on myös paljon hyödyllisiä ominaisuuksia.
Isäntäpuoli
Tietokone, johon on päästävä, tulee asentaa LiteManager Pro – Server.msi ohjelma (se on ilmainen), joka sisältyy ladattuun ZIP-tiedostoon.
On olemassa lukuisia tapoja varmistaa yhteyden muodostaminen isäntätietokoneeseen. Se voidaan tehdä IP-osoitteen, tietokoneen nimen tai tunnuksen kautta.
Helpoin tapa määrittää tämä asetus on napsauttaa hiiren kakkospainikkeella tehtäväpalkin ilmoitusalueella olevaa palvelinohjelmaa, valitse Yhdistä ID: n kautta, poista sisältö, joka on jo olemassa, ja napsauta kytketty luoda uusi ID.
Asiakkaan puolella
Toinen ohjelma, jota kutsutaan nimellä Viewer, asennetaan asiakkaalle yhteyden muodostamiseksi isäntään. Kun isäntätietokone on tuottanut tunnuksen, asiakkaan tulee syöttää se osoitteestaYhdistä ID: n kautta vaihtoehto yhteys -valikon avulla etäyhteyden muodostaminen toiseen tietokoneeseen.
Kun yhteys on kytketty, asiakas voi tehdä kaikenlaisia asioita, aivan kuten Remote Utilities -ohjelmissa, kuten monien monitorien kanssa, siirtää tiedostoja hiljaisesti, ottaa toisen tietokoneen täysi hallinta tai vain lukuoikeus, suorittaa etäavaimenhallinta, käynnistää tiedostoja ja ohjelmat etäisyydellä, kaapata ääntä, muokata rekisteriä, luoda esittely, lukita toisen henkilön näyttö ja näppäimistö ja tekstikeskustelu.
Siellä on myös QuickSupport-vaihtoehto, joka on kannettava palvelin ja katseluohjelma, joka tekee yhteyden nopeammin kuin yllä.
Testasin LiteManagerin Windows 10: ssä, mutta sen pitäisi myös toimia hyvin Windows 8, 7, Vista ja XP: ssä. Tämä ohjelma on saatavana macOS: lle.
LiteManager 4.8 Vapaa lataus
10/13Comodo Unite

Mitä me pidämme
-
Toimii VPN: n kautta
-
Sinun ei tarvitse tehdä muutoksia reitittimeesi
-
Tukee keskustelua
-
On ainutlaatuinen käyttöliittymä, joka on vielä helppokäyttöinen
Mitä emme pidä
-
Ohjelmistoa ei ole päivitetty vuodesta 2011
Comodo Unite on toinen ilmainen etäkäyttöohjelma, joka luo turvallisen VPN-yhteyden useiden tietokoneiden välillä. Kun VPN on muodostettu, etäkäytössä voi olla sovelluksia ja tiedostoja asiakkaan ohjelmiston kautta.
Isäntäpuoli
Asenna Comodo Unite -ohjelma tietokoneeseen, jota haluat ohjata, ja tee sitten tili Comodo Uniten avulla. Tilissä kerrotaan, kuinka kirjaudut tiliisi lisätyistä tietokoneista, joten yhteyksien luominen on helppoa.
Asiakkaan puolella
Jos haluat muodostaa yhteyden Comodo Unite -asemaan, asenna sama ohjelmisto ja kirjaudu samalla käyttäjätunnuksella ja salasanalla. Sen jälkeen voit valita tietokoneen, jonka haluat hallita ja aloittaa istunnon välittömästi VPN: n kautta.
Tiedostot voidaan jakaa vain, jos aloitat keskustelun, joten tiedostojen jakaminen Comodo Uniten kanssa ei ole yhtä helppoa kuin muiden luettelon etäkäyttöohjelmien kanssa. Chat on kuitenkin suojattu VPN-verkossa, jota et ehkä löydä vastaavista ohjelmista.
Vain Windows 7, Vista ja XP (32-bittiset ja 64-bittiset versiot) tuetaan virallisesti, mutta pystyin saamaan Comodo Uniten toimimaan kuten Windows 10: ssä ja Windows 8: ssä mainostetaan.
Comodo Unite 3.0.2.0 Ilmainen lataus
Comodo Unite on korvattu Comodo ONE: llä, mutta se on edelleen ladattavissa ja sopii useimpiin ihmisiin.
Jatka lukemista alla
11/13ShowMyPC

Mitä me pidämme
-
Yksinkertainen, pisteen muotoilu
-
Sallii muut liittymään tietokoneeseesi erityisellä URL-osoitteella
-
Ohjelma on kannettava ja täydellinen spontaaniseen etäkäyttöön
Mitä emme pidä
-
Pikanäppäimet ovat rajalliset
-
Näyttää premium-vaihtoehtoja, joita et voi käyttää ilmaisessa versiossa
ShowMyPC on kannettava ja ilmainen etäkäyttöohjelma, joka on lähes identtinen UltraVNC: n (nro 2 tässä luettelossa) kanssa, mutta käyttää salasanaa muodostaakseen yhteyden IP-osoitteen sijasta.
Isäntäpuoli
Suorita ShowMyPC-ohjelmisto millä tahansa tietokoneella ja valitse sitten Näytä Oma tietokone saada ainutkertainen tunnusnumero, jota kutsutaan a Jaa salasana .
Tämä tunnus on numero, jonka pitää jakaa muiden kanssa, jotta he voivat muodostaa yhteyden isäntään.
Asiakkaan puolella
Avaa sama ShowMyPC-ohjelma toiselle tietokoneelle ja anna ID-osoite isäntäohjelmasta muodostaaksesi yhteyden. Asiakas voi sen sijaan syöttää numeron ShowMyPC-sivustolle ("Näytä PC" -ruutu) ja suorittaa ohjelman Java-version selaimessa.
Tässä on muita lisävarusteita, joita ei ole saatavana UltraVNC: ssä, kuten web-jakaminen web-selaimella ja ajoitetut kokoukset, joiden avulla joku voi muodostaa yhteyden tietokoneeseesi henkilökohtaisen WWW-linkin kautta, joka käynnistää ShowMyPC: n Java-version.
ShowMyPC-asiakkaat voivat lähettää rajoitetun määrän pikanäppäimiä isäntätietokoneelle.
Valita ShowMyPC Free lataussivulla saat ilmaisen version. Se toimii kaikissa Windows-versioissa.
ShowMyPC 3515 ilmainen lataus
12/13DesktopNow

Mitä me pidämme
-
Voit käyttää etätietokoneita mistä tahansa selaimesta
-
Voit välttää reitittimen portin asettamisen eteenpäin, mutta se on vaihtoehto
-
Sisältää kauko-tiedoston selain tiedostojen siirrosta
Mitä emme pidä
-
Ei ole päivitetty pitkään
-
Vartioimaton pääsy on vaikea saavuttaa
DesktopNow on ilmainen etäkäyttöohjelma NCH Softwaresta. Sen jälkeen, kun olet valinnut oikean portin numeron reitittimessäsi ja kirjautumalla ilmaiseksi tiliin, voit käyttää tietokonetta mistä tahansa web-selaimen kautta.
Isäntäpuoli
Tietokone, johon pääsee käsiksi, on asennettava DesktopNow-ohjelmisto.
Kun ohjelma käynnistetään ensimmäisen kerran, sinun tulee syöttää sähköpostiosoitteesi ja salasanasi, jotta voit käyttää samoja tunnistetietoja asiakkaan puolelta muodostamaan yhteyden.
Isäntätietokone voi joko määrittää sen reitittimen toimittamaan oikean portin numeron itselleen tai valita pilvipalvelun asennuksen aikana tekemään suoran yhteyden asiakkaalle ohittaen tarpeellisen monimutkaisen edelleenlähetyksen.
On todennäköisesti parempi idea, että useimmat ihmiset käyttävät suoraa, pilkkoutumismenetelmää, jotta vältetään satamien välittämistä.
Asiakkaan puolella
Asiakas tarvitsee vain pääsyn isäntään verkkoselaimen kautta. Jos reititin on määritetty toimittamaan portin numero, asiakas käyttää isäntäkoneiden IP-osoitetta yhteyden muodostamiseen. Jos valittiin pilvipalvelu, tietty yhteys olisi annettu isännälle, jota käytät yhteyden muodostamiseksi.
DesktopNowilla on mukava tiedostojen jakamisominaisuus, jonka avulla voit ladata jaetut tiedostot etänä helposti helppokäyttöisessä tiedostoselaimessa.
Mobiililaitteeseen ei ole erillistä sovellusta yhteyden muodostamiseen DesktopNow-laitteeseen, joten tietokoneen näyttäminen ja hallitseminen puhelimesta tai tabletista voi olla vaikeaa. Verkkosivusto on kuitenkin optimoitu matkapuhelimille, joten yhteisten tiedostojen katselu on helppoa.
Windows 10, 8, 7, Vista ja XP ovat tuettuja, jopa 64-bittisiä versioita.
DesktopNow v1.08 Ilmainen lataus
13/13BeamYourScreen

Mitä me pidämme
-
Useat ihmiset voivat tarkastella samaa näyttöä samanaikaisesti
-
Katsojat voivat siirtyä tietokoneen etäisyyteen selaimesta
-
Toimii erityisnumeron kautta (reitittimen muutoksia ei tarvitse tehdä)
-
Tiedostot voidaan jakaa tietokoneiden välillä
-
Tukee tekstikeskustelua
-
Voidaan käyttää portaattomasti tai tavallisena ohjelmana
Mitä emme pidä
-
Se voi olla hämmentävä tietää mikä useista latausvaihtoehdoista valita
-
Vanhentunut ohjelmisto
Toinen ilmainen ja kannettava etäkäyttöohjelma on BeamYourScreen. Tämä ohjelma toimii kuten jotkut muut tässä luettelossa, jossa esittelijälle annetaan tunnusnumero, jonka heidän on jaettava toisen käyttäjän kanssa, jotta he voivat muodostaa yhteyden esittelijän näyttöön.
Isäntäpuoli
BeamYourScreen-isännät kutsutaan järjestäjiksi, joten ohjelma kutsutaan BeamYourScreen järjestäjille (kannettava) on ensisijainen menetelmä isäntätietokoneen käytettäväksi etäyhteyksien hyväksymiseen. Nopea ja helppo aloittaa näytön jakaminen ilman asennusta.
Mukana on myös versio, joka voidaan asentaa nimeltään BeamYourScreen järjestäjille (asennus) .
Napsauta vain Aloita istunto nappia tietokoneen avaamiseksi yhteyksille. Sinulle annetaan istunnon numero, jonka pitää jakaa jonkun kanssa ennen kuin he voivat muodostaa yhteyden isäntään.
Asiakkaan puolella
Asiakkaat voivat myös asentaa kannettavan tai asennettavan BeamYourScreen-version, mutta on olemassa oma ohjelma nimeltä BeamYourScreen osallistujille tämä on pieni suoritettava tiedosto, joka voidaan käynnistää samankaltaisesti kuin kannettava yksi järjestäjille.
Syötä isännän istuntojen numero Istunnon tunniste osassa ohjelmaa liittymään istuntoon.
Yhdistettyään voit hallita näyttöä, jakaa leikepöydän tekstin ja tiedostoja ja keskustella tekstin kanssa.
Jotain ainutlaatuista BeamYourScreenista on se, että voit jakaa henkilötunnuksesi useilla ihmisillä, niin monet osallistujat voivat liittyä ja katsoa esittäjän näyttöä.Siellä on myös online-katseluohjelma, jotta asiakkaat voivat tarkastella toista näyttöä ilman ohjelmiston suorittamista.
BeamYourScreen toimii kaikissa Windows-versioissa, sekä Windows Server 2008: ssa ja 2003: ssa, Macissa ja Linuxissa.
BeamYourScreen 4.5 - ilmainen lataus
Eivätkö siellä ole muita kauko-ohjattuja ohjelmia?
Sinulla on muita vaihtoehtoja, kuten TeamViewer, joka on erittäin suosittu. Valitettavasti kuitenkin monilla käyttäjillä on ollut ongelmia sen kanssa, kun he ajattelevat käyttävänsä sitä yritystoiminnassa ja pakottavat heidät maksamaan työkalun jatkamisesta.
LogMeInin ilmainen tuote, LogMeIn Free, ei ole enää saatavilla. Tämä oli yksi suosituimmista etäkäyttöpalveluista, joita on koskaan saatavilla, joten on todella huonoa, että se poistui.