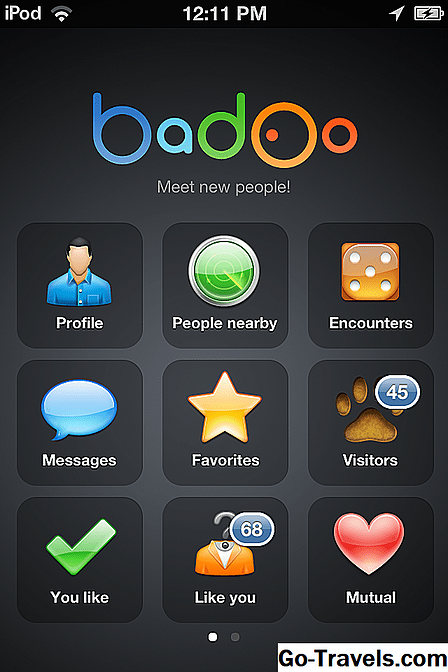IPhonessa on helppokäyttötoimintojen voimanlähde, jonka avulla voit muokata puhelimen vuorovaikutusta. Olipa kyseessä yksinkertainen kuin lukitussovellukset, joten sitä ei voi helposti sulkea, suodattaa valkoista valoa heijastamalla heijastumista, kääntämällä digitaalinen kirja äänikirjaan tai hankkimalla apua lukemalla hieno tulostus pimeässä valaistussa ravintolassa. helpotusmahdollisuus auttaa.
Apple on kiinnittänyt erityistä huomiota niihin, joilla on sokeus, kuulo ja moottoritieto, jotta kaikilla on valta lähettää viesti, saada reittiohjeita, ottaa ja lähettää itsensä ja osallistua vuoropuheluun. Sisältyy myös tärkeisiin iOS 11 -päivityksiin, jotka parantavat iPhone-standardin esteettömyysominaisuuksia.
Tässä oppaassa kerrotaan, mitä iPhone-esteettömyysasetuksilla on mahdollista ja miten ne toimivat. Kun olet löytänyt vaihtoehdon, jonka haluat aktivoida, siirrä vaihtoehto käyttöön napsauttamalla oikealla puolella olevaa vaihtopainiketta. Liu'uta se takaisin, jos haluat poistaa asetuksen käytöstä. Jotkin asetukset saattavat vaatia, että puhelimesi käynnistetään uudelleen. Lisäksi on olemassa tapa luoda lyhyt leikkaus suosikkiominaisuuksillesi kotipainikkeesi kolminkertaisella napsautuksella.
Aloitetaan avaamalla iPhonen helppokäyttömahdollisuudet ja selvittämällä, miten voit laittaa ne toimimaan sinulle.
Siri
Siri on kätevä apu, kun se tulee saataville Apple-laitteessa. Aivan kuten Google Home tai Amazonin Alexa, Siri on Applen versio äänellä aktivoidusta henkilökohtaisesta digitaalisesta avustajasta. Siri kuuntelee, puhuu ja ymmärtää pyyntöjen yhteyden, joten voit pyytää Siriä etsimään tietoja sinulle, muistuttamaan aikataulun mukaisista tapaamisista, lähettämään viestejä, etsimään suuntiin ja vastaamaan kysymyksiin säästä. Löydä Siri, mene asetukset > yleinen > saavutettavuus > Siri.
Puhu näytöllä

Speak Screen -toiminnon ollessa päällä Siri lukee kaiken, joka on näytölläsi. Tämä sisältää tekstiviestejä, sähköposteja, verkkosivuja ja Kindleä tai kirjaa iCloud-kirjastossasi.
Siri saa aloittaa puheenvuoron Puhu näytöllä alla asetukset > saavutettavuus > puhe. Kun aktivoit, pidä näppäintä Koti näppäin ja sano, "Puhu näytöllä. "Voit myös pyyhkiä puhelimen yläosasta kaksi sormea. On tärkeää aloittaa puhelimen yläosassa, eikä näyttöä pyyhkäisemällä. Asetusalueella voit säätää äänen murretta ja puheenopeutta ja sanat on korostettu, kun niitä luetaan.
Uusi iOS 11: ssä on "Type to Siri", joka sallii kuulovammaisten käyttävän käytönaikaista näppäimistöä pyytämään Siri-kysymyksiä kirjoittamalla sen sijaan, että puhuisivat.
Selostus
Ensisijainen ero VoiceOverin ja Speak Screenin välillä on, että VoiceOver ei vain lue näyttöä, vaan auttaa sinua navigoimaan näytössä. Erittäin hyödyllinen käyttäjille, joilla on näköhäiriöitä, VoiceOver antaa kuvauksen alueesta, johon kosket älykkäässä näytössä, ja antaa sinulle jatkuvasti ääniraitoja, kun sormesi liikkuu näytön yli. Kun olet löytänyt sovelluksen, jonka haluat avata, kaksoisnapsauta. Siirrä vasemmalle ja oikealle siirtyäksesi elementistä toiseen, kun taas VoiceOver jatkaa sinua ohjaamalla lukemalla näytön sisältöä. VoiceOver ilmoittaa myös akun varaustason.
Kun VoiceOver on käytössä, voit säätää puheenopeutta, äänenvoimakkuutta ja kieltä samoin kuin muita vaihtoehtoja, jotta voit saada haluamasi tiedot haluamallasi tavalla. Käynnistä VO klo asetukset > yleinen > saavutettavuus > Selostus.
Jos haluat syöttää tekstiä, VoiceOver lukee jokaisen merkin ääneen kosketettaessa sitä ja ilmoittaa uudelleen, että olet syöttänyt sen. VoiceOver tukee Braille-sointua 6 ja 8 pisteen pistekirjoituksella.
Tekstin tunnistus
Uusi iOS 11: ssa on kyky VO: lle skannata kuva tekstille ja lukee sen äänekkäästi, kun VO on aktivoitu. Toinen uusi ominaisuus on, että VO voi kuvata kuvan asetusta ja kokonaisääntä. Kun katsot kuvia valokuvakirjastostasi, VoiceOver kertoo kuviesi ihmisten kasvojen ilmeet.
Sanelu
Sanelu muuntaa sanat tyyppiksi. Voit käyttää tätä ominaisuutta iOS-näppäimistössä valitsemalla mikrofonin ja aloittaa puhumisen. Sanasi ilmestyvät välittömästi ruudulle, jotta voit lähettää viestin tai sähköpostin kirjoittamatta sanaa.
Zoomaus
Liian vaikea lukea pieni näyttö? IPhone Zoom -toiminto suurentaa näyttöäsi mukautetuilla suurennustasoilla 100-1500 prosenttia. Voit zoomata koko näytön tai käyttää kuvan kuvasta -näkymää. Ota iPhone Zoom käyttöön Yleistä> Helppokäyttöisyys> Zoomaus.

Kun olet aktivoitu, kaksoisnapauttamalla näyttöä kolmella sormella ja vedä kolme sormea siirtyäksesi näytön ympäri. Sinulla on myös mahdollisuus valita, haluatko nähdä zoomausohjaimen näytössä Zoomauksen aikana. Zoomin Smart Typing -toiminnon aktivointi luo Window Zoom -näppäimistön näppäimistöllä niin, että teksti on zoomattu, kun taas näppäimistö pysyy samana kokoisena.
Fonttien säätö
Toisin kuin Zoom, Fontin säätö -asetus suurentaa vain tekstiä ja jättää kaikki muut elementit sivulle alkuperäisen koon mukaan. Kun se on aktivoitu, teksti iOS-sovelluksissa. ja joitain kolmannen osapuolen sovelluksia. tulee suurempia. Voit muokata, kuinka suuria fontteja haluat näyttää, ja haluatko tekstin rohkeamman ja tummemman.
Avaa, mene asetukset > yleinen > Näyttö ja kirkkaus > Tekstin koko ja lisää kokoa liukusäätimellä. Voit lisätä merkkejä vielä suuremmaksi asetukset > yleinen > saavutettavuus > Suurempi teksti. Ota lihavoitu teksti sisään asetukset > yleinen > saavutettavuus > Lihavoitu teksti.
Suurennuslasi
Kun iPhone-suurennus on aktivoitu, puhelimesta tulee kädessä pidettävä suurennuslasi, joka suurentaa kohteita todellisessa elämässä, jotta voit lukea pienikokoisen tulostuksen, jopa 500%. Suurennuslasi käyttää iPhonen sisäänrakennettua kameraa sekä mahdollisuutta ottaa salama käyttöön, jotta se palaa etsimään kohteeseen. Etsi suurennuslasi alle yleinen > saavutettavuus > Zoomaus. Kun olet ottanut suurennuslasi käyttöön, napauta kotipainiketta kolme kertaa, jos haluat ottaa Zoom-ominaisuuden käyttöön nopeasti.
FaceTime
FaceTime on Applen Voice over IP (VoIP) -puhelupalvelu, jonka avulla iPhone-käyttäjät voivat soittaa videopuheluja mille tahansa muulle Apple-käyttäjälle ilmaiseksi Wi-Fi- tai matkapuhelinyhteyksien kautta. Sen lisäksi, että FaceTime mahdollistaa henkilökohtaisten tapaamisten mahdollisuuden aikavälien aikana, kuurojen henkilöt voivat kommunikoida viittomakielellä. Voit luoda FaceTime-puhelun painamalla pitkään Home Button ja pyydä Siri FaceTime "yhteyshenkilön nimi". FaceTime-vaihtoehtoa voi myös valita, kun valitset yhteystiedon.
Opastettu käyttö

Ohjattu käyttö on iPhonen helppokäyttötoiminto, jonka avulla voit lukita iPhonen yhdeksi sovellukseksi. Se on täydellinen asetus kaikille niille, joilla on vaikeuksia pysyä tehtävissä. Kun ohjattu käyttö on käytössä, vain yhtä tiettyä sovellusta voidaan käyttää, eikä mitään tapoja poistua kirjoittamatta salasanaa. Tämä ominaisuus on hyödyllinen lapsille oppilaitoksissa, ja se voi myös luoda Guest Mode -vaihtoehdon. Voit esimerkiksi siirtää puhelimesi jollekulle katsomaan videota tai lukea kirjaa, eikä he pysty katsomaan viestejäsi tai sähköpostiviestejäsi. Ohjattu käyttö on päällä asetukset > yleinen > saavutettavuus > Learning.
Näytä majoitukset
Näyttöpaikkojen avulla voit muokata tapaa, jolla näyttö tulee näkyviin, mukaan lukien värit ja kirkkaustasot. Automaattinen kirkkaus säästää akkua säätämällä näytön valotasoa vastaamaan ympäröivää valoa. Invert Colors, vähentää häikäisyä heikossa valossa vähentämällä kirkkaita värejä, jotka ovat ihanteellisia lukemiseen pimeässä.

Smart Invert on iOS 11 -parannus, joka rajoittaa käänteisen käyttöliittymän (UI) alueet niin, että grafiikka, kuvat ja kuvakkeet säilyttävät alkuperäiset värit.

Tämän web-sivun Safari-sivulla avatut kuvat näyttävät, miten kuvat näkyvät, kun Invert-värit ovat käytössä Smart Invert -toiminnolla.

Harmaasävy poistaa kaikki puhelimesi värit ja antaa puhelimelle retro mustavalkoisen ulkoasun.

Jos sinulla on erityinen värisokeus, värisuodattimet antavat sinun poistaa tiettyjä värejä. Näiden vaihtoehtojen löytämiseksi Siirry asetukset > yleinen > saavutettavuus > Näytä majoitukset.
Kirjoittamalla palauteohjelmisto TTY
Apple tukee tekstipuhelinta (TTY), ilman että tarvitset ylimääräistä TTY-laitteistoa, jotta iPhone-käyttäjät voivat kirjoittaa viestejä edestakaisin iPhoneen. Transkriptit tallennetaan Puhelinsovelluksen puheluhistoriaan.
Näkyvät ja värähtelevät hälytykset
Jos haluat nähdä hälytykset, kaikki, jotka eivät voi kuulla kuulutuksia, voivat muokata iPhone-LED-salamaa salamavaloon, kun puhelimeen tulee viesti, hälytys tai ilmoitus. Salama välähtää iPhonen kameran kautta ja sitä voidaan muokata eri malleja ja hälytyksiä varten. Aktivoi, mene asetukset > yleinen > saavutettavuus > Vaihda LED-salama Flash-hälytyksiin.
Mono Audio
Jos sinulla on vaikeuksia kuulla yhdestä korvasta, kytke Mono Audio päälle ja paina ääntä molempien kaiuttimien kautta niin, että et menetä lyöntiä. Etsi tämä asetus kohdasta asetukset > yleinen > saavutettavuus > Mono Audio
Tekstitys
Apple tukee suljettuja kuvatekstejä (CC), avaa tekstityksen ja tekstityksen. Voit jopa mukauttaa fontteja, jotta ne ovat suuremmat ja helpompi lukea. Etsi CC-kuvaketta iTunes Storen kohteilla.

Sokeille sokeille käyttäjille iPhone antaa VoiceOver-käyttäjille mahdollisuuden käyttää suljettuja kuvatekstejä ja tekstitystiedostoja pistekirjoituksen avulla. Mene asetukset > yleinen > saavutettavuus > Tekstitys ja kuvateksti > Tyyli löytää muokattavuusvaihtoehtoja.
vuorovaikutus
Vuorovaikutusvaihtoehdossa on tavoitettavuusvaihtoehto, jonka avulla voit kaksoisnapauttaa kotipainiketta ottaaksesi näytön yläosan ulottuville, joka on täydellinen käyttäjille, joilla on pienemmät kädet, jotka haluavat täyden pääsyn suurempaan iPhoniin. asetukset > yleinen > saavutettavuus > Kytkinohjaus.
Kytkinohjaus
Riippumatta fyysisistä rajoituksista, kuka tahansa voi käyttää esteettömyysteknologiaa iPhonensa käyttämiseksi mukautuvan lisälaitteen avulla ulkoisella kytkimellä. Toimia voidaan yksinkertaistaa, tai voit luoda uusia suosikkiesi tueksi. Switch Control ulottuu mihinkään Applen laitteeseen, joka on synkronoitu samalla iCloud-tilillä, ja toimii myös kolmannen osapuolen avustavien laitteiden kanssa. Kytkinohjaus mahdollistaa minkä tahansa Apple-laitteen mukauttamisen eri fyysisten rajoitusten tasolle.
AssistiveTouch
Apple on helpottanut iPhonen käyttöä kenelle tahansa, jolla on fyysisiä rajoituksia avustavalla kosketuksella, samalla kun luodaan myös kiertotapa kenelle tahansa, jolla on rikki Home-painike. AssistiveTouch toimii luomalla kelluva roottorinäyttö, joka sisältää valitut ominaisuudet. Esimerkiksi lisäämällä Home-painikkeen, sinulla on virtuaalinen Home-painike kelluva näytön ympärillä, jolloin voit painaa virtuaalista kotipainiketta fyysisen kotipainikkeen sijaan. Luo omat pikakuvakkeet mukauttamalla virtuaalista asetteluasi AssistiveTouchissa napauttamalla asetukset > yleinen > saavutettavuus > AssistiveTouch. Löydät vaihtoehdoista, joilla voit hallita, kuinka kauan kosketat, koskettamisten määrä ja ohita toistuvia koskettamisia.
Näppäimistö
Vaihtoehtoisesti pieniä näppäimiä voidaan käyttää siirtymisnäppäimellä vaihtamaan isoja ja pieniä kirjaimia. Etsi tämä vaihtoehto alla asetukset > yleinen > saavutettavuus > Näppäimistö.
Kolminkertainen napsautus pikavalintaan suosikkiasetuksissasi iPhone-ominaisuuksille
Nyt kun olet nähnyt, miten voit käyttää iPhonen helppokäyttötoimintoja, voit yksinkertaistaa elämääsi asetukset > yleinen > saavutettavuus askel, ja määritä nopeasti haluamasi asetus kotipainikkeen kolminkertaisella napsautuksella.

Kolminkertainen klikkausvaihtoehto on täydellinen kaikille, joita käytät usein, mutta et halua olla koko ajan. Voit muokata kolminkertaisen klikkauksen pikakuvaketta siirtymällä asetukset > yleinen > saavutettavuus > Esteettömyys Pikakuvake, ruudun alareunassa. Napauta jokainen vaihtoehto, jonka haluat lisätä valikkoon, ja valintamerkki tulee näkyviin. Napauta uudelleen poistaaksesi sen luettelosta.
Kun valitset useamman kuin yhden helppokäyttötoiminnon, kolminkertaisen klikkauksen jälkeen näkyviin tulee valikon vaihtoehto. Napauta helppokäyttötoiminnon vaihtoehtoa.