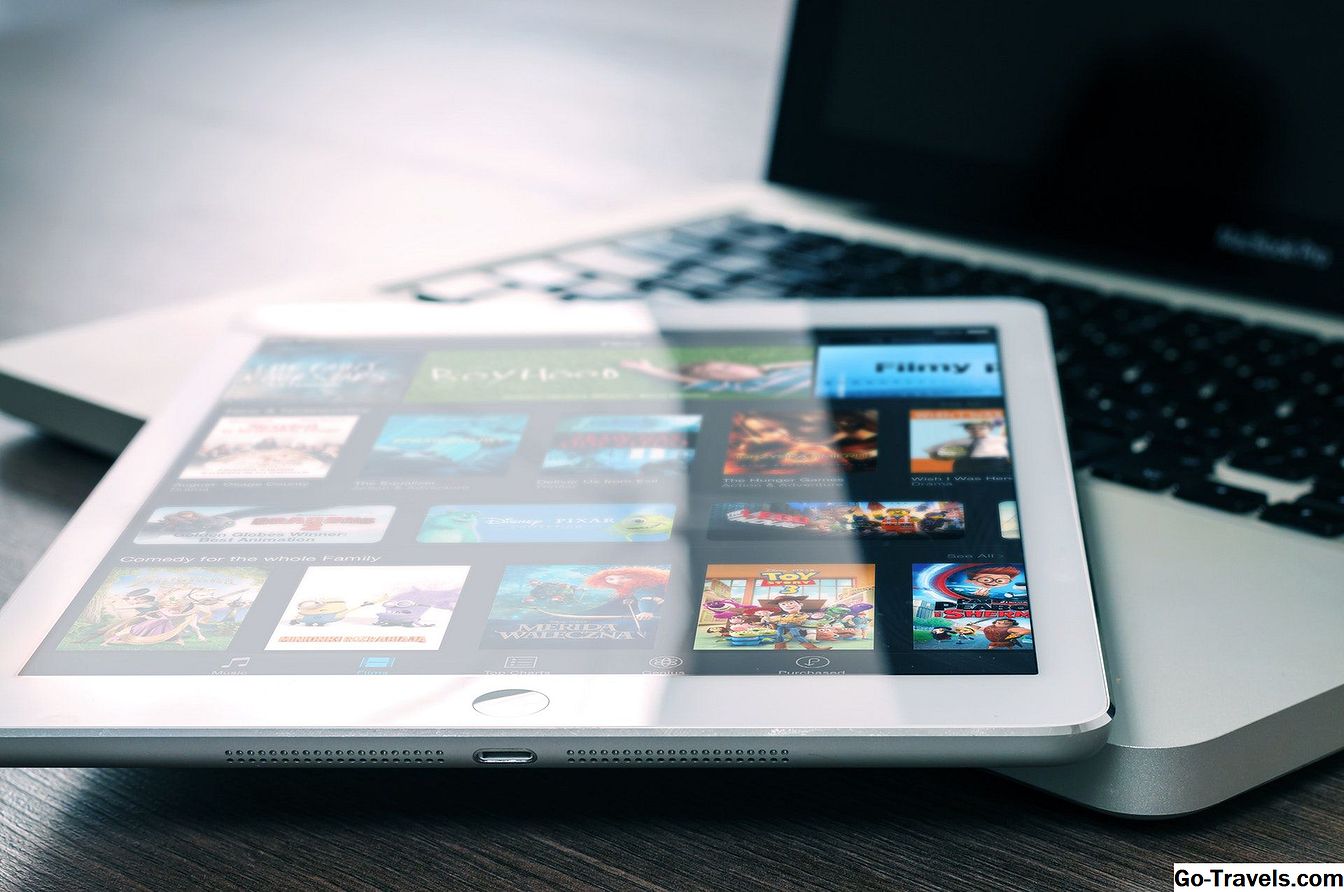Voit ladata musiikkivideoita YouTube-palveluista esimerkiksi paremmin kuin tietyissä tapauksissa. Jos löydät itsesi katsomasta samoja musiikkivideoita uudestaan ja uudestaan, on järkevää ladata ne pikemminkin kuin streamia. Tärkeimmät edut ovat:
- Vähennetty kanta iPadin akussa (virtaa enemmän virtaa).
- Säästä aikaa online löytää suosikki videoita.
- Katso musiikkivideoita, joita ei enää ole saatavilla verkossa.
- Vapauta enemmän kaistanleveyttä Internet-yhteydelläsi.
Saattaa myös olla aikoja, jolloin sinulla ei ole pääsyä Internetiin, joten musiikkivideoita ei voi siirtää. Tässä skenaariossa, jossa suosikkiasi on jo tallennettu iPadisi, voit katsella niitä käytännössä missä tahansa.
Siksi on parempi vaihtoehto ladata pikemmin kuin streamia. IPadissa ei kuitenkaan ole sisäänrakennettuja laitteita videokuvan kaappaamiseen Webistä ja muokkaamisesta tiedostoiksi. Tätä varten sinun on käytettävä omistettu sovellus.
Mutta kaikkien Applen Store-sovellusten lataamisen yhteydessä, mitkä asennat?
Aloituksen aloittamiseksi olemme valinneet ilmaisen työkalun nimeltään App Store Video Downloader Lite Super joka on helppokäyttöinen ja erinomainen ladata sisältöä YouTubesta. Mutta ennen kuin noudatat tämän oppaan loppua, kannattaa muistaa tekijänoikeudet - älä jakaa ladattuja tiedostoja ja varmista, että noudatat streaming-palvelun sääntöjä.
Lisätietoja aiheesta voit lukea artikkelimme YouTube-videoiden lataamisen laillisuudesta.
Musiikkivideoiden lataaminen iPadiin
- Siirry App Storesta iPadin avulla ja etsi se Video Downloader Lite Super (by George Young) . Varmuuskopioi sovellus, jossa on oranssin kuvake, jossa on sana Lite sen päällä. Vaihtoehtoisesti voit käyttää tätä linkkiä suoraan sovellukseen.
- Kun työkalu on asennettu iOS-laitteellesi, voit napauttaa sitä Avata painiketta käynnistääksesi sen tai siirtymällä iPadin aloitusnäyttöön ja suorittamaan sen sieltä.
- Jos näyttöön ilmestyy viesti, jossa kysytään, haluatko päivittää täydellisen version, niin jos et halua tehdä tätä heti, voit napauttaa Ei kiitos toistaiseksi.
- Kun suoritat sovelluksen, huomaat, että siinä on sisäänrakennettu selain. Voit kirjoittaa videon suoratoistosivuston osoitteen näytön yläreunassa (jos tiedät sen) tai etsiä sitä käyttämällä tuttua Google-hakukenttää.
- Kun olet valinnut käytettävän verkkosivuston, etsi musiikkivideo, jonka haluat ladata ja aloittaa sen katsominen.
- Ponnahdusvalikko tulee näkyviin, jolloin saat kaksi vaihtoehtoa - napauta ladata painiketta.
- Kirjoita videotiedoston nimi, jonka aiot luoda ja paina Palata näppäintä. Napauta nyt Tallentaa -painiketta ruudun oikeassa yläkulmassa aloittaaksesi lataamisen.
- Näet latauksen etenemisen napauttamalla Lataukset valikkoruutu näytön alareunan vieressä. Oletusarvoisesti videot poistetaan tästä luettelosta, kun lataus on päättynyt, mutta voit muuttaa sitä tarvittaessa sovelluksen asetusten valikosta.
- Napauttamalla Tiedostot valikosta löydät luettelon videoista, jotka on ladattu onnistuneesti. Napauttamalla yhdelle alkaa se toistaa. Voit myös suorittaa tiedostonhallintatehtävät näytön oikeassa yläkulmassa olevan Muokkaa-painikkeen kautta.
Voit ladata toisen online-videon toistamalla vaiheesta 5 uudelleen.
vinkkejä
- Jotkin YouTube-videopalvelut, kuten YouTube, toistavat satunnaisen mainoksen ennen videon alkamista. Jos näin tapahtuu, kosketa ladattavan ponnahdusvalikon ulkopuolella, kun se näkyy, jotta et pääse lopettamaan mainoksen. Kun mainos on valmis, saat sitten uuden latauskehotteen, kun todellinen musiikkivideo alkaa.