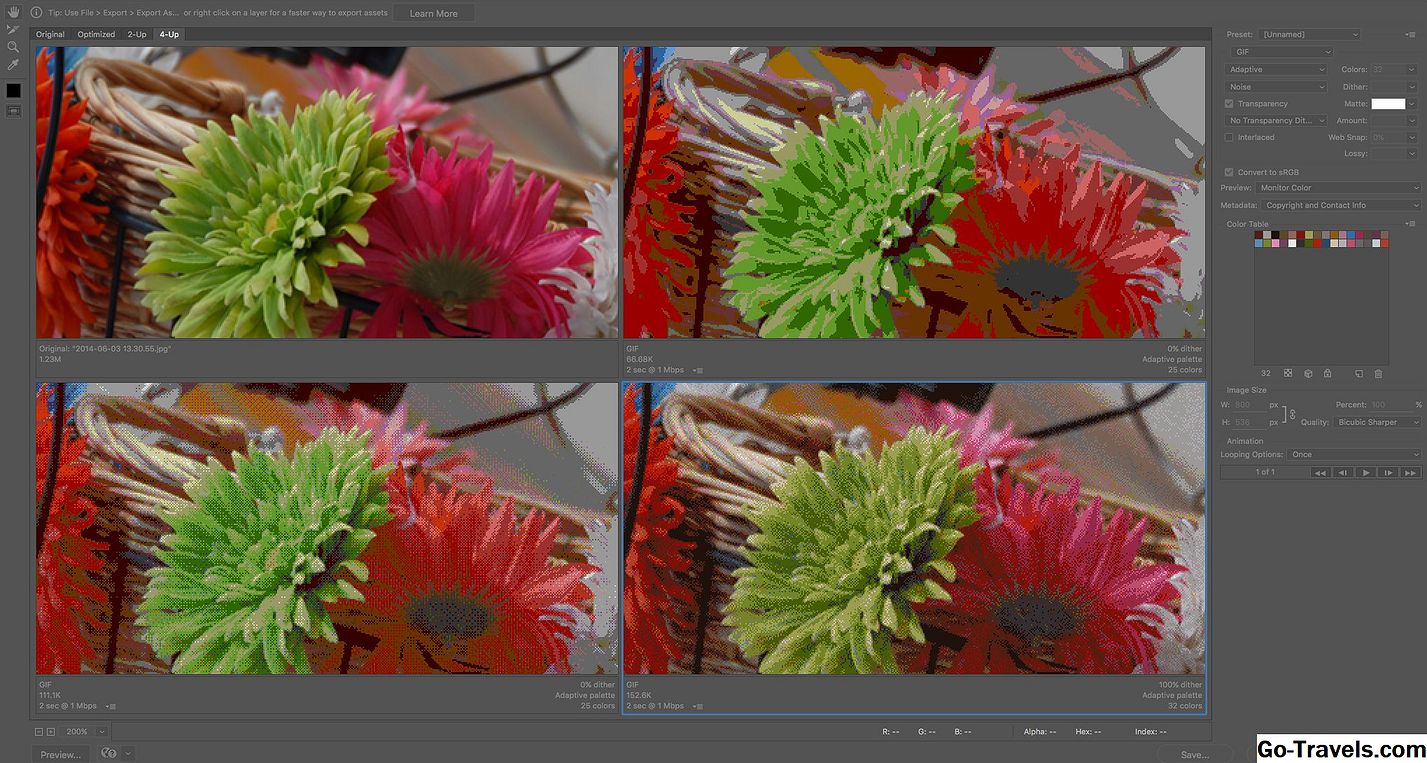Applen iMovie-ohjelmisto on ilmainen lataus uusille ja uusille Mac-ostajille ja edullinen vaihtoehto vanhojen Mac-tietokoneiden omistajille. IMovien avulla sinulla on tehokkaita, helposti ymmärrettäviä muokkaustyökaluja omien elokuvien luomiseen. Nämä elokuvat sisältävät yleensä videoleikkeitä, mutta voit lisätä still-valokuvia elokuvasi. Voit jopa tehdä tehokkaan elokuvan vain valokuvilla liikkuvien vaikutusten ja siirtymien avulla.
Kaikki Photos, iPhoto tai Aperture-kirjastossa olevat kuvat ovat käytettävissä iMovie-sovelluksessa. Jos iMovie-projektissa käytettävät valokuvat eivät ole samassa kirjastossa, lisää ne kirjastoon ennen kuin avaat iMovie-sovelluksen. Apple suosittelee käyttämään Photos-kirjastoa, kun työskentelet iMovien kanssa.
Voit käyttää iMovien koko- tai tarkkuuskuvia, mutta suuret, laadukkaat valokuvat näyttävät parhaiten. Laatu on tärkeä, jos aiot käyttää Ken Burns -tekniikkaa, joka zoomoi kuviasi.
Etsi iMovie Photos Library -välilehti

Käynnistä iMovie ja käynnistä uusi projekti tai avaa olemassa oleva projekti. Vasemmassa paneelissa kohdassakirjastot, valitseValokuvat kirjasto.ValitseMy Media välilehteä selaimen yläosassa selataksesi Valokuvakirjaston sisältöä.
Lisää kuvia iMovie-projektiin

Valitse valokuva projektista klikkaamalla sitä. Jos haluat valita useita kuvia kerralla, valitse Shift-napsauttamalla peräkkäisiä valokuvia tai valitse Komento-napsauttamalla valokuvia satunnaisesti.
Vedä valitut valokuvat aikajanalle, joka on suuren työalueen näyttöruudun alareunassa. Voit lisätä kuvat aikajanalle missä tahansa järjestyksessä ja järjestellä ne myöhemmin uudelleen.
Kun lisäät valokuvia iMovie-projektiin, niille määritetään määritetty pituus ja niillä on automaattisesti käytössä Ken Burns -teksti. Tämä oletusasetus on helppo mukauttaa.
Kun vedät valokuvan aikajanalle, aseta se muiden elementtien väliin, ei olemassa olevan elementin päälle. Jos vedät sen suoraan toisen valokuvan tai muun elementin päälle, uusi kuva korvaa vanhemman elementin.
03/09Muuta valokuvien kestoa iMoviessa

Kunkin valokuvan oletusajan pituus on 4 sekuntia. Jos haluat muuttaa valokuvan ajan näytön, kaksoisnapsauta sitä aikajanalla. Näet 4.0s päällekkäin. Napsauta ja vedä joko kuvan vasemmalla tai oikealla puolella, jotta voit määrittää, kuinka monta sekuntia haluat kuvan pysymään näytössä elokuvassa.
04/09Lisää tehosteita iMovie-valokuviin

Avaa kaksoisnapsauttamalla sitä esikatseluikkunassa, jossa on useita asetuksia, joiden avulla voit tehdä muutoksia ja tehosteita kuvaan. Valitse Clip-suodatin kuvaketta kuvakkeen ruutuun esikatselukuvan yläpuolella. Napsauta painiketta Clip-suodatin Kenttä avaa ikkuna, jossa on vaikutuksia, jotka sisältävät duotone, mustavalkoinen, röntgen ja muut. Voit käyttää vain yhtä kuvaa kohden, ja voit käyttää tätä vaikutusta vain yhteen kuvaan kerrallaan.
05/09Muuta iMovie-kuvien ulkoasua

Käytä kuvakkeen yläpuolella olevaa kuvaketta esikatseluikkunassa värin korjata kuva, muuttaa kirkkautta ja kontrastia, säädä saturaatiota.
06/09Säädä Ken Burns Effect Movement

Ken Burns -vaikutus on kunkin kuvan oletusarvo. Kun Ken Burns on valittu tyyli -osiosta, näet kaksi esikatselualueen päälle asetettua laatikkoa, jotka osoittavat, missä valokuvan animaatio alkaa ja päättyy. Voit säätää animaatiota esikatseluikkunassa. Voit myös valita sato tai Rajaa sopivaksi tyyli -osiossa.
07/09Sovita kuva iMovie-näyttöön

Jos haluat koko kuvan näkyvän, valitse fit vaihtoehdon tyyli -osiossa. Tämä paljastaa koko kuvan ilman rajausta tai liikkumista koko näytön ajan. Alkuperäisen valokuvan koosta ja muodosta riippuen saatat päätyä mustia palkkeja pitkin sivuja tai näytön ylä- ja alaosaa.
08/09Rajaa kuvia iMoviessa

Jos haluat, että kuva täyttää koko näytön iMoviessa tai haluatko keskittyä tiettyyn osaan kuvaa, käytä Rajaa sopivaksi asetus. Tällä asetuksella valitset sen osan, jonka haluat nähdä elokuvassa.
09/09Kierrä kuvaa

Kun kuva on avattu esikatseluikkunassa, voit kääntää sen vasemmalle tai oikealle kuvan yläpuolella olevilla pyörimisnäytöillä. Voit myös toistaa elokuvan tämän ikkunan sisällä nähdäksesi vaikutuksen, rajauksen ja pyörimisen, jota olet käyttänyt valokuvaan.