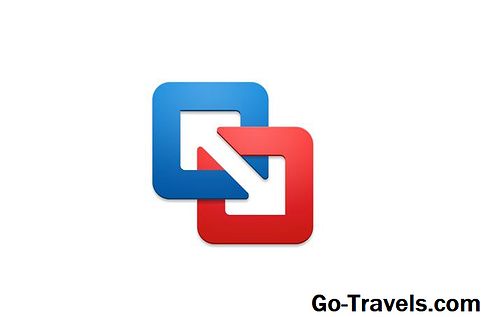Digitoi valokuvasi

Ennen kuin aloitat valokuvasi kokoamisen, tarvitset digitaaliset kopiot kaikista kuvista, joita aiot käyttää. Jos kuvat tulevat digitaalikamerasta tai jos ne on jo skannattu ja tallennettu tietokoneeseen, kaikki olet asetettu.
Jos olet tekemisissä tavallisten valokuvatulosteiden kanssa, voit digitoida ne kotona skannerilla. Jos sinulla ei ole skanneria tai jos sinulla on paljon kuvia, kaikki paikalliset valokuvausliikkeet voivat pystyä digitoimaan ne kohtuulliseen hintaan.
Kun sinulla on digitaaliset kopiot kuvista, tallenna ne iPhotossa. Nyt voit avata iMovien ja aloittaa valokuvasi.
02/10Pääset valokuvillesi iMovien kautta

Valitse iMovie-kohdassa tiedotusvälineet painiketta. Valitse sitten Kuvat sivun yläreunassa. Tämä avaa iPhoto-kirjastosi, joten voit valita kuvat, jotka haluat lisätä montaasi.
03/10Kokoa valokuvat aikajanalle

Vedä valitut valokuvat aikajanalle. Kuvien alapuolella näkyvä punainen palkki ilmaisee tietokoneen etenemisen siirtäessäsi tiedostoja iPhotosta iMovieen. Kun siirto on päättynyt ja punaiset palkit katoavat, voit järjestellä valokuvasi uudelleen valitsemalla ja vetämällä haluamaasi paikkaan.
04/10Säädä kuvan vaikutuksia

Käytä Valokuvien asetukset valikko, jolla voit hallita kuinka kukin kuva näkyy videossa. Tarkistaminen Ken Burns -ruutu aktivoi liikkeen, jolloin voit zoomata kuvia (napsauta Käänteinen pienentää kuvaa). Aseta kesto, jonka haluat kuvan näytöllä, ja kuinka kauan haluat zoomata.
05/10Siirtymäaika

Siirtymisen vaikutukset helpottavat valokuvien välisiä katkoja. Vaikka iMovie tarjoaa sinulle laajan valikoiman siirtymiä, joista valita, mielestäni yksinkertainen Risti liuotetaan sillä se sekoittaa saumattomasti kuvia soittaen liikaa huomiota itselleen.
Avaa Siirtymät-valikko valitsemalla editointi, sitten siirtymät.
06/10Lisää valokuvien välisiä siirtymiä

Kun olet valinnut käytettävän siirtymän, vedä se aikajanalle. Aseta siirtymät kaikkien valokuvien välillä.
07/10Anna työsi otsikko

nimikkeet valikko (löytynyt kohdassa editointi) tarjoaa useita erilaisia tyylejä. Useimmat antavat sinulle kaksi tekstiriviä, joista toinen on videon otsikossa, ja pienempi alla olevan tekijän nimen tai päivämäärän alla.
Voit tarkastella otsikkoasi näyttöikkunassa ja kokeilla eri nimikkeitä ja nopeuksia.
08 of 10Aseta otsikko paikalleen

Kun olet luonut haluamasi otsikon, vedä kuvake aikajanan alkuun.
09/10Häivytään mustalle

Lisäämällä a Kadota näkyvistä (löydetty siirtymät) lopettaa videosi tyylikkäästi. Näin, kun kuvat loppuvat, jätät mukavan mustan näytön videokuvan jäädytetyn viimeisen kehyksen sijasta.
Käytä tätä vaikutusta videon viimeisen kuvan jälkeen samalla tavalla kuin otsikko ja kuva liukuu.
10/10Lopulliset vaiheet

Kun olet suorittanut edellä kuvatut vaiheet, on aika antaa valokuvasi koekäytölle. Katso sitä alusta loppuun varmistaaksesi, että kaikki kuvan vaikutukset, siirtymät ja otsikot näyttävät hyviltä.
Kun olet tyytyväinen valokuvasi, sinun on päätettävä, miten haluat tallentaa sen. Jaa iMovie-valikossa on useita vaihtoehtoja videon tallentamiseksi kameraan, tietokoneeseen tai levylle.