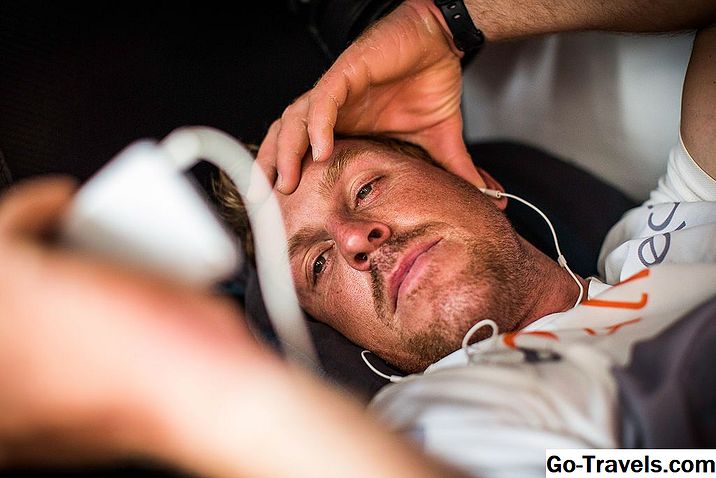ITunesissa kappaleiden poistaminen on loistava siirto, kun et enää halua kappaleesta tai albumista tai sinun on vapautettava jonkin kiintolevytilan tietokoneellasi tai iOS-laitteellasi.
Laulujen poistaminen on pohjimmiltaan yksinkertainen prosessi, mutta siinä on joitain piileviä monimutkaisuuksia, jotka saattavat aiheuttaa, että et itse poista kappaleita ja siksi säästät mitään tilaa. Se on jopa hankalampi, jos sinulla on kappaleita Applen musiikista tai kopioit ne iTunes Matchin avulla.
Onneksi tämä artikkeli kattaa tavallisimmat skenaariot, joita syntyy, kun poistat kappaleita iTunesista.
ITunesissa olevien kappaleiden poistaminen
Voit poistaa kappaleen siirtymällä iTunes-kirjastoon ja etsimällä poistettava kappale, kappaleet tai albumi (vaiheet vaihtelevat hieman riippuen siitä, miten katselet iTunesia, mutta perusajatukset ovat samat kaikissa näkymissä).
- Valitse yksi kappale napsauttamalla sitä kerran.
- Jos haluat valita useita kappaleita vierekkäin, pidä painettunaSiirtää kun napsautat niitä.
- Jos haluat valita useita, ei-peräkkäisiä kappaleita, pidä painettunaKomento avain (Macissa) taiohjaus avain (Windows), kun napsautat kappaleita.
- Poista albumi napsauttamalla… kuvakkeen vieressä.
- Jos haluat poistaa artistin kaiken musiikin, napsauta… kuvaketta artistin nimen vieressä.
Kun olet valinnut kohteet, jotka haluat poistaa tai napsauttamalla… kuvaketta, voit tehdä yhden neljästä asiasta:
- LyöPoistaa näppäintä.
- SiirryMuokata valikosta ja valitsePoistaa.
- Napsauta hiiren kakkospainiketta ja valitsePoistaa.
- Klikkaa… kuvakkeen vieressä (jos et ole vielä tehnyt sitä) ja napsautaPoistaa.
Toistaiseksi niin hyvä, eikö? Tässä, missä asiat muuttuvat monimutkaisemmiksi. Jatka seuraavaan jaksoon perusteellisen selvityksen siitä, mitä musiikkitiedostoille voi tapahtua tässä vaiheessa.
Valitse kappaleiden poistamisen vaihtoehdoista

Tässä on jotain hankalaa. Kun painat Delete-näppäintä, iTunes ponnahtaa esiin ikkunan, jonka avulla voit päättää, mitä tehdä tiedostoon: poistetaanko iTunesista hyväksi tai poistetaanko se vain? Vaihtoehdot ovat:
- Poista lataus: Tämä näkyy vain, jos käytät Apple Music- tai iTunes Match -palvelua ja olet ladannut kappaleen tietokoneellesi (toinen vaihtoehto on, että olet lisännyt kappaleen kirjastosi suoratoistoon, mutta et ole ladannut sitä). Jos valitset Poista lataus, tiedosto, joka vie tilaa kiintolevyltäsi, poistetaan. Laulun merkintä iTunes-kirjastossa on kuitenkin edelleen. Tällä tavalla voit streamata tai ladata musiikkia uudelleen aina, kun haluat.
- Poista kappale: Tämä vaihtoehto poistaa kappaleen iTunes-kirjastosta, iCloud-musiikkikirjastostasi ja siirtää tiedoston roskakoriin. Se tyhjentää tilaa kiintolevyllä, mutta se myös poistaa kappaleen merkinnän iTunes-kirjastossasi ja poistaa kappaleen automaattisesti mistä tahansa laitteesta, joka synkronoi iCloud-musiikkikirjaston kanssa. Se on pohjimmiltaan mikä tahansa laite, joka yhdistää Apple Music- tai iTunes Match -tiliisi. Joskus tämä on oikea valinta, mutta varmista, että todella ymmärrät vaikutukset ennen sen tekemistä.
- Pidä tiedosto: Joissakin tapauksissa Apple-palveluista ja iTunes-versiosta riippuen saatat nähdä tämän vaihtoehdon. Jos valitset tämän, poistat kappaleen nimikkeen iTunes-kirjastosta, mutta et poista tiedostoa. Tämän seurauksena sinulla on aave-kappale, joka vie tilaa kiintolevyltäsi.
- Siirtää roskakoriin: Toinen vaihtoehto, joka näkyy vain joissakin vanhemmissa iTunesin versioissa. Tämän valitseminen poistaa kappaleen iTunesista ja siirtää sen roskakoriin, josta voit poistaa sen.
- Peruuttaa: Jos olet muuttanut mieltäsi ja et halua enää poistaa kappaleita tai albumeja, napsauta tätä painiketta lopettaaksesi poistamatta mitään.
Tee valintasi. Jos valitsit tiedoston, joka poistaa tiedoston, sinun on ehkä tyhjennettävä roskakori tai kierrätyssäiliö, jotta vapautat tilaa kiintolevyltäsi.
Laulujen poistaminen iTunes-soittolistoista
Jos katselet soittolistaa iTunesissa ja haluat poistaa kappaleen soittoluettelosta, prosessi on hieman erilainen. Jos noudatat jo kuvattuja vaiheita, kun olet soittolistassa, kappale poistetaan vain toistoluettelosta, ei tietokoneesta.
Jos katsot soittolistaa ja päätät poistaa kappaleen kovalevystä pysyvästi, toimi seuraavasti:
- Valitse poistettava kappale tai kappaleet.
- Pitää alhaallaVaihtoehto + Komento + Poista (Macissa) taiVaihtoehto + Ohjaus + Poista (tietokoneella).
- Saat tässä tapauksessa hieman erilaisen ponnahdusikkunan. Voit valita vain Peruuttaa tai Poista kappale. Poista kappale poistaa tällöin kappaleen sekä iTunes-kirjastosta että kaikista yhteensopivista laitteista, joilla se on, joten varmista, että tiedät, mitä olet tekemässä.
Jos olet todella kiinnostunut säästää tilaa, tiedostojen poistaminen tavalliseen tapaan ei riitä. Käytä iTunesin sisäisiä ominaisuuksia sen sijaan, että löydät kaikki kaksoiskappaleet ja poista ne sitten. Lisätietoja kappaleiden poistamisesta iTunesissa iPhonessa ja iPodissa.
Mitä iPhonella tapahtuu, kun poistat kappaleita?
Tässä vaiheessa on melko selvää, mitä tapahtuu iTunesin kappaleille, kun poistat ne: voit poistaa ne kokonaan tai poistaa tiedoston samalla kun sävelet säestetään suoratoistettaviksi tai myöhemmille latauksille. Tilanne on samanlainen iPhonessa tai muissa Applen laitteissa, mutta on tärkeää ymmärtää se.
- Jos käytät Apple Music tai iTunes Match: Jos käytät jotain näistä palveluista, kaikki tietokoneen iTunes-kirjastoon tehdyt muutokset tehdään automaattisesti mille tahansa laitteelle, joka käyttää näitä palveluja (olettaen, että tietokoneesi on yhteydessä Internetiin, toisin sanoen). Joten, jos poistat kappaleen iTunesista - eli poistat tiedoston ja poistat tietueen kirjastosi - sama muutos tapahtuu iPhonellasi.
- Jos synkronoit vain tietokoneen kanssa: Jos ainoa tapa hallita musiikkia iPhonellasi on synkronoimalla tietokoneen kanssa, iTunes-kirjastosi tekemäsi muutokset tulevat sovellettaviksi iPhoneen seuraavan synkronoinnin yhteydessä.