Kun televisiosi HDMI-porttiin on liitetty Google Chromecast -laite, voit käyttää iPhonen kotisovellusta iPhonessa, iPadissa tai Android-pohjaisessa mobiililaitteessa suoratoistovirtojen lähettämiseen ja live-TV-ohjelmien ja elokuvien lataamiseen Internetistä, ja katsele niitä televisioruudulla - liittämättä kaapelitelevisiopalvelua.
Voit myös ohjata mobiililaitteeseen tallennettuja sisältöjä, kuten videoita, valokuvia ja musiikkia televisiosi kanssa Google Chromecast -ohjelmalla. Googlen Chromecast voi tehdä paljon muutakin kuin pelkästään televisio-ohjelmien ja elokuvien lähettämisen lisäksi muutamalla yksinkertaisella hakatoimeksiannolla.
Asenna parhaat sovellukset suorittamaan TV-ohjelmia ja elokuvia, joita haluat

Kasvava määrä mobiililaitteiden sovelluksia on nyt heittää ominaisuus. Napauttamalla heittää -kuvaketta voit lähettää älypuhelimesi tai tablet-näyttämäsi näkymäsi ja katsella sitä televisiossa olettaen, että Chromecast-laite on liitetty televisioosi.
Muista asentaa sopivat sovellukset millä sisältöä haluat streamata mobiililaitteestasi. Voit hankkia sopivia ja valinnaisia sovelluksia mobiililaitteesi liittyvältä App Storesta tai selata sovelluksia käytön aikana Googlen kotisivu mobiilisovellus.
Tietokoneesta tai mobiililaitteen verkkoselaimesta voit helposti oppia Chromecastin yhteensopivista sovelluksista, joissa on sisäänrakennettu heittää ominaisuus.
Voit esimerkiksi katsella YouTube-videoita televisioruudussa seuraavasti:
- Käynnistä Googlen kotisivu mobiilisovellus älypuhelimellasi tai tablet-laitteellasi.
- Vuodesta selailla -näytössä, valitse YouTube-sovellus ja asenna se.
- Käynnistä YouTube-sovellus mobiililaitteellasi.
- Napauta painiketta Koti, Nousussa, Tilaukset, tai Hae kuvaketta etsimään ja valitsemaan videot, jotka haluat katsoa.
- Kun video alkaa toistaa, napauta heittää (näkyy näytön oikeassa yläkulmassa) ja video kulkee Internetistä mobiililaitteeseen ja siirretään sitten langattomasti televisioruudulle.
- Käytä YouTuben mobiilisovelluksen näytöllä näkyviä ohjaimia Play, Pause, Fast Forward tai Rewind valittuun videoon normaalisti.
YouTuben lisäksi sovellukset kaikille tärkeimmille TV-verkkoille sekä suoratoistopalvelut (mukaan lukien Google Play, Netflix, Hulu ja Amazon Prime Video) tarjoavat heittää ominaisuus ja ne ovat käytettävissä mobiililaitteesi yhteydessä olevasta sovelluskaupasta.
02/09Näytä uutisotsikot ja sää kuten taustalla

Kun videon sisältö ei ole aktiivinen, Chromecast voi näyttää muokattavan taustaa joka näyttää uutisotsikoita, paikallisen sääennusteen tai räätälöidyn kuvaesityksen, jossa on valittuja digitaalisia kuvia. Voit muokata tätä näyttöä seuraavasti:
- Käynnistä Googlen kotisivu sovellus älypuhelimellasi tai tablet-laitteellasi.
- Napauta painiketta valikko kuvaketta, joka näkyy näytön vasemmassa yläkulmassa.
- Napauta painiketta Laitteet vaihtoehto.
- Napauta painiketta Muokkaa taustaa (näkyy näytön keskellä).
- Vuodesta taustaa (näytössä), varmista, että kaikki tämän valikon vaihtoehdot ovat pois päältä. Katsele sitten Kuuntele uutisia otsikoita, napauta virtuaalikytkintä, joka liittyy tähän vaihtoehtoon ominaisuuden käynnistämiseksi. Vaihtoehtoisesti napauta Play Lehtikioski vaihtoehto ja ota sitten käyttöön tämä ominaisuus virtuaalikytkimellä. Voit seurata näyttöön tulevia ohjeita muokataksesi Google-lehtikioski vaihtoehtoja. Voit näyttää paikallisia säätietoja napauttamalla Sää vaihtoehto ottaa käyttöön tämä ominaisuus.
- paina < Kuvake näkyy ruudun vasemmassa yläkulmassa, jolloin tallennat muutokset ja palaat Google Home -sovellukseen Tervetuloa kotiin näyttö.
Android-mobiililaitteella on mahdollista näyttää kuvia televisioruudusta suoraan Galleria-valikosta tai Valokuvat-sovelluksesta, joka on esiasennettu laitteeseesi. Napauta heittää kuvake näytetään kuvaruudussa valokuvien katselun aikana.
03/09Näytä räätälöity diaesitys taustakuvaksi

Jos televisiosi on päällä ja Chromecast-laite on päällä, mutta ei streaming-sisältöä, taustakuvassa voi näyttää animoitun diaesityksen, joka näyttää suosikkikuviasi. Voit muokata tätä asetusta seuraavasti:
- Käynnistä Googlen kotisivu sovellus älypuhelimellasi tai tablet-laitteellasi.
- Napauta painiketta valikko kuvaketta, joka näkyy näytön vasemmassa yläkulmassa.
- Napauta painiketta Laitteet vaihtoehto.
- Napauta painiketta Muokkaa taustaa vaihtoehto.
- Sammuta kaikki valikossa luetellut asetukset, paitsi yksi valokuvatoiminnoista. Valitse ja ota käyttöön Google-kuvat vaihtoehto näyttää Google-kuvien kautta tallennettuja kuvia. Laita päälle Flickr vaihtoehto valita Flickr-tilillesi tallennetut kuvat. Valitse Google Taide ja kulttuuri vaihtoehto näyttää taideteoksia ympäri maailmaa tai valita Esitellyt kuvat vaihtoehto katsella kuuntelevia kuvia Internetistä (valittu Google). Jos haluat nähdä maapallon ja ulkotilan kuvat, valitse Maa ja avaruus vaihtoehto.
- Jos haluat näyttää omat valokuvasi, valitse haluamasi albumi tai hakemistotiedosto, kun sinua kehotetaan tekemään niin. (Kuvat tai albumit on jo tallennettava verkossa, Google-kuvissa tai Flickrissä.)
- Voit säätää kuinka nopeasti kuvat muuttuvat näytöllä, napauttamalla Mukautettu nopeus vaihtoehto ja valitse sitten Hidas, normaali, tai Nopeasti.
- Napauta painiketta < kuvaketta useita kertoja, tarpeen mukaan, palataksesi päähän Tervetuloa kotiin näyttö. Valitut kuvat tulevat nyt näkyviin televisiossasi räätälöidyssä Chromecast-taustalla.
Toista tiedostoja tietokoneesta tai Macista televisioruudulle
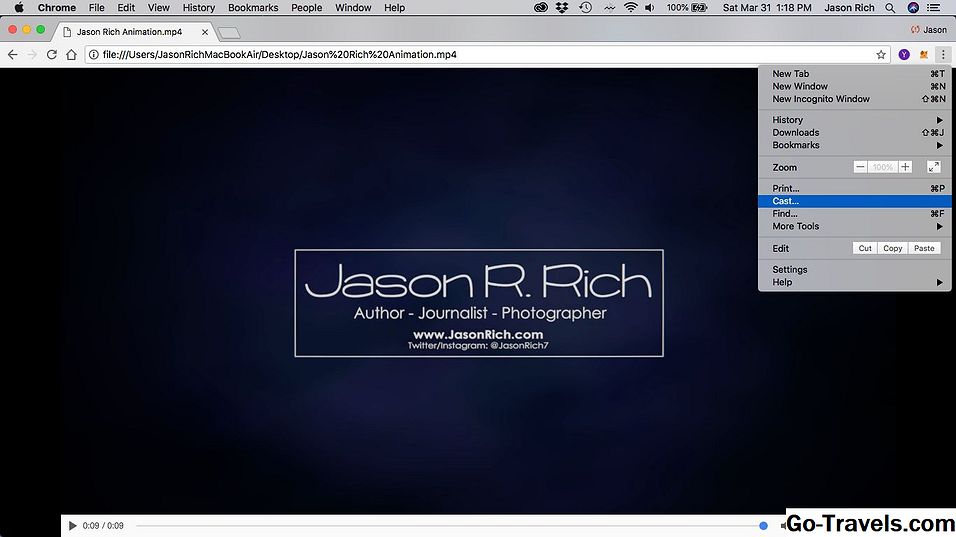
Niin kauan kuin Windows-tietokoneesi tai Mac-tietokoneesi on yhdistetty samaan Wi-Fi-hotspottiin kuin Chromecast-laitteeseen, voit toistaa tietokoneeseen tallennettuja videotiedostoja sekä tietokoneen näytöllä että televisioruudulla samanaikaisesti. Voit tehdä tämän seuraavasti:
- Aseta televisio ja Chromecast-laite päälle ja käynnistä se.
- Käynnistä Chrome-selaimella tietokoneellesi.
- Jos olet Windows-tietokoneen käyttäjä, kirjoita selaimen osoitekenttään file: /// C: / jota seuraa tiedoston polku. Jos olet Mac-käyttäjä, kirjoita file: // localhost / Users / omakäyttäjänimesi, jota seuraa tiedoston polku. Voit myös vetää ja pudottaa mediatiedoston suoraan Chrome-selaimeen.
- Kun tiedosto näkyy Chrome-selaimen ikkunassa, napsauta valikkokuvaketta joka näkyy näytön oikeassa yläkulmassa (joka näyttää kolmelta pystysuoralta pisteeltä) ja valitse heittää vaihtoehto.
- Valitse pelata vaihtoehto ja video toistetaan tietokoneen näytöllä ja televisioruudulla samanaikaisesti.
Toista Google-diaesityksiä televisioruudullasi

Käyttämällä ilmaista Google-diat sovellus tietokoneellasi tai mobiililaitteellasi, on helppo luoda animoituja diaesityksiä ja näyttää ne tietokoneesta tai mobiililaitteesta televisioruudulle. (Voit myös tuoda Microsoft PowerPoint -esityksiä Google Slideihin, jotta voit näyttää ne televisiosta.)
Suorita Google Slides -esitys tietokoneesta tai Mac-tietokoneesta (tai mistä tahansa yhteensopivasta ja internetiin yhdistetystä mobiililaitteesta) televisioosi seuraavasti:
- Varmista, että tietokone tai mobiililaite on yhdistetty samaan Wi-Fi-verkkoon kuin Chromecast-laitteesi.
- Käynnistä Google-diat (tai mobiililaitteesi Google Slides -sovellus) ja luo digitaalinen diaesitys. Voit myös ladata olemassa olevan Google Slides -esityksen tai tuoda PowerPoint-esityksen.
- Aloita esityksen toistaminen klikkaamalla Esittää kuvaketta.
- Klikkaa valikko kuvaketta (joka näyttää kolmelta pystysuoralta pisteeltä), joka sijaitsee Google Slides -ikkunan oikeassa yläkulmassa ja valitse heittää vaihtoehto.
- Valitse Juontaja tai Esillä toisella näytöllä näkymä.
- Hallitse esitystä tietokoneestasi ja näytä digitaaliset diat televisioruudusta.
Suorita musiikki televisiosi kaiuttimien tai kotiteatterijärjestelmän kautta

Streaming-videosisältöjen lisäksi Internetistä (mobiililaitteesi kautta) Chromecast-laitteeseen, joka on liitetty televisioon, on myös mahdollista streamata rajoittamaton musiikki nykyisestä Spotify-, Pandora-, YouTube-musiikista, Google Play -musiikista, iHeartRadio-, Deezer-, TuneIn Radio tai Musixmatch-tili.
Voit hyödyntää television kaiuttimia tai kotiteatterijärjestelmää kuunnellaksesi suosikkimusiikkiasi seuraavasti:
- Käynnistä Googlen kotisivu mobiilisovellus älypuhelimellasi tai tablet-laitteellasi.
- Napauta painiketta selailla kuvaketta, joka näkyy näytön alareunassa.
- Napauta painiketta musiikki painiketta.
- Vuodesta Musiikkivalikko, valitse yhteensopiva musiikkipalvelu ja lataa sitten haluamasi sovellus napauttamalla Hanki sovellus vaihtoehto. Jos sinulla on esimerkiksi olemassa oleva Pandora-tili, lataa ja asenna Pandora-sovellus. Jo asennetut musiikkisovellukset näkyvät näytön yläosassa. Valinnainen ladattavissa oleva musiikkisovellus näkyy näytön alareunassa, joten selaa alaspäin kohtaan Lisää muita palveluita menossa.
- Käynnistä musiikkipalvelusovellus ja kirjaudu tilillesi (tai luo uusi tili).
- Valitse haluamasi musiikki tai musiikin kuunteluasema.
- Kun musiikki (tai musiikkivideo) alkaa soittaa mobiililaitteesi näytöllä, napauta heittää kuvaketta. Musiikki (tai musiikkivideo) alkaa toistaa televisioruudusta ja ääni kuuluu television kaiuttimien tai kotiteatterijärjestelmien kautta.
Stream Video-sisältö televisioon, mutta kuuntele kuulokkeiden käyttöä

Vapaan paikalliskeskuksen Chromecast-mobiilisovelluksen avulla voit valita mobiililaitteeseen tallennetun sisällön, kuten videotiedoston, ja lähettää videosisällön televisioosi. Voit kuitenkin samanaikaisesti lähettää tämän sisällön äänen älypuhelimeesi tai -tabletteesi sisäänrakennettuun kaiuttimeen tai kuunnella ääntä langattomilla tai langattomilla kuulokkeilla, jotka on liitetty tai liitetty mobiililaitteeseesi.
Käytä LocalCast Chromecastille app, toimi seuraavasti:
- Lataa ja asenna ilmainen LocalCast Chromecast-sovellus iOS: lle (iPhone / iPad) tai Android-pohjaiselle mobiililaitteelle.
- Aloita sovellus ja valitse yhteensopiva sisältö, joka on joko tallennettu mobiililaitteeseen tai jota lähetetään Internetin välityksellä sovelluksesta yhteensopivasta lähteestä.
- Kun valittu sisältö alkaa toistaa, napauta heittää kuvaketta, jotta sisältö suoritetaan mobiililaitteesi näytöstä televisioon.
- Vuodesta Nyt soi kosketa painiketta Reititä ääni puhelimeen (puhelinkuvake). Videon toistaminen televisioruudulla on mukana seuraavaa ääntä toistettaessa puhelimen kaiuttimista tai kuulokkeista, jotka on liitetty tai liitetty mobiililaitteeseen.
Käytä Chromecastia hotellihuoneessa
Kun seuraavan kerran matkustat jonnekin ja oleskelet hotellissa, tuo Chromecast-laitteen mukana. Sen sijaan, että maksat 15 dollaria maksupalvelun elokuvasta tai katsot mitä rajoitettua kanavan kokoa on saatavilla hotellin tv-palvelusta, liitä Chromecast hotellihuoneen televisioon, liitä se henkilökohtaiseen Wi-Fi-hotspottiin ja sinä Saat ilmaisen äänen ja videon ohjelmoinnin tarvittaessa.
Muista tuoda oma henkilökohtainen Wi-Fi-hotspot, jonka avulla voit yhdistää useita laitteita samaan Wi-Fi-verkkoon. Skyroam-laite tarjoaa esimerkiksi rajoittamattoman Internetin matkalla 8,00 dollaria päivässä.
09/09Hallitse Chromecastia äänen avulla

Chromecast-laitetta, joka yhdistää televisioosi ja jota yleensä ohjataan käyttämällä älypuhelimessa tai tablet-laitteessa olevaa Google Home -mobiilisovellusta, voidaan ohjata äänesi kautta, kun hankit ja asennat valinnaisen Google Home älykäs puhuja.
Varmista, että Chromecast-laite ja Google-kotikaiutin on yhdistetty samaan Wi-Fi-verkkoon ja että Google-kotikaiutin on samassa huoneessa kuin televisiossa.
Nyt kun katselet videon sisältöä Chromecastin kautta, käytä sanallisia komentoja ääni- tai videosisällön löytämiseen ja toista esimerkiksi leikkiä, keskeyttää, pikakelaus eteenpäin tai taaksepäin sisältöä.







