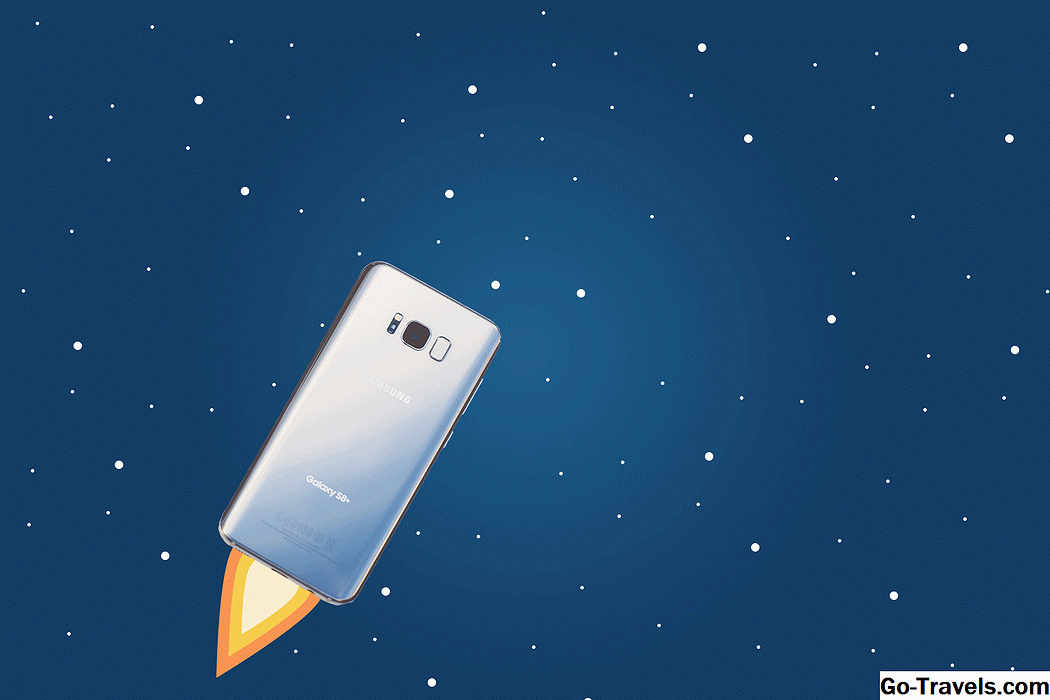iCloud-avainnippu on pilvipohjainen salasanamuistipalvelu, joka on esitelty ensimmäisen kerran OS X Mavericksin kanssa. iCloud-avaimenperä perustuu suosittuun avainnipun palveluun, joka on ollut osa OS X: tä vuosituhannen alusta lähtien.
Koska avainnippisovellus otettiin käyttöön, se on tarjonnut kätevän tavan tallentaa salasanoja ja käyttää niitä salasanalla suojattujen palveluiden, kuten sähköpostien ja verkkojen, käyttämiseen automaattisesti. Apple on ryhtynyt kohtuullisiin toimenpiteisiin varmistaakseen, että avainnippa-informaatio, joka lähetetään ja tallennetaan pilvessä, käytetään synkronointiin muiden Mac- tai iOS-laitteiden kanssa.
Mikä on iCloud-avainnippu?

Koska avainnippisovellus otettiin käyttöön, se on tarjonnut kätevän tavan tallentaa salasanoja ja käyttää niitä salasanalla suojattujen palveluiden, kuten sähköpostien ja verkkojen, käyttämiseen automaattisesti.
iCloud-avainnipun avulla voit synkronoida Macin tallennetut käyttäjätunnukset, salasanat ja luottokorttitiedot useille Mac- ja iOS-laitteille. Edut ovat valtavat. Voit istua iMacissasi, kirjautua uuteen verkkosivustoon ja sitten tilin kirjautumistiedot automaattisesti synkronoida MacBook Air tai iPad. Kun seuraavan kerran matkustat ja haluat käyttää tätä verkkopalvelua, sinun ei tarvitse yrittää muistaa kirjautumistietojasi; se on jo tallennettu Air- tai iPad-laitteellesi ja se syötetään automaattisesti, kun otat verkkosivuston käyttöön.
Tietenkin tämä toimii enemmän kuin vain verkkosivujen kirjautumiset. iCloud-avainnippu voi käsitellä lähes kaikenlaisia tilitietoja, kuten sähköpostitilejä, pankkitilejä, luottokorttitilejä ja verkkoyhteyksiä.
iCloud-avainnippu on oletusarvoisesti pois käytöstä, joten ennen kuin voit käyttää palvelua, sinun on otettava se käyttöön. Mutta ennen kuin otamme käyttöön iCloud-avainnipun, sana tai kaksi turvallisuudesta.
02/07
iCloud avainnipun suojaus
Apple käyttää 256-bittistä AES-salausta avainkaistatietojen lähettämiseen ja tallentamiseen. Tämä tekee raakatiedoista aika turvallisen; sinä olet hyvin suojattu kaikenlaisilta törkeästä yrityksestä löytää salausavain.
Mutta iCloud-avainnipun heikkous saattaa mahdollistaa minkä tahansa puolikelpoisen ohjelmoijan pääsyn avainnipun tietoihin. Tämä heikkous on oletusasetuksissa iCloud-avainnipun suojauskoodin luomiseen.
Oletussuojakoodi on 4-numeroinen koodi, jonka olet luonut. Tämä koodi sallii kukin valittu Mac- tai iOS-laite käyttää iCloud-avainnippuun tallennettua dataa.
4-numeroinen turvakoodi voi olla helppo muistaa, mutta se on sen ainoa etu. Sen heikkous on, että vain 1 000 mahdollista yhdistelmää on olemassa. Lähes kuka tahansa voi kirjoittaa sovelluksen läpi kaikki mahdolliset yhdistelmät neljästä numerosta, löytää suojakoodin ja päästä iCloud-avainketjustietoosi.
Onneksi et ole juuttunut oletusarvoiseen 4-numeroiseen turvakoodiin. Voit luoda turvallisemman koodin pitemmän ja siten vaikeampaa murtaa. Tätä koodia on vaikeampi muistaa, kun haluat sallia Mac- tai iOS-laitteesi pääsyn iCloud-avainnipun tietoihin, mutta ylimääräinen suojaus tekee siitä hyvän kompromissin.
Tässä oppaassa näytetään, miten voit määrittää iCloud-avainnipun Mac-tietokoneellesi, käyttämällä vakaampaa suojauskoodia kuin oletusmenetelmä.
Mitä tarvitset
- ICloud-tili. Jos sinulla ei ole iCloud-tiliä, voit luoda sen noudattamalla ohjeita kohdassa iCloud-tilin määrittäminen Mac-tietokoneellasi.
- Osana iCloud-avainkaulajärjestelmää Apple lähettää vahvistuspyynnön aina uuden Mac- tai iOS-laitteen käyttöönottamiseksi avaimenperän jakamiseksi. Voit joko käyttää matkapuhelinta, joka voi vastaanottaa tekstiviestejä tai lähettää pyynnön ilmoituskeskuksen kautta Mac-tietokoneelle, jota käytit iCloud-avainnipun palvelun määrittämiseen.
03/07
Suojaa Mac-tietokoneesi Casual Accessin käyttäessäsi iCloud-avainnipun

Ensimmäinen vaihe iCloud-avainnipun määrittämisessä Macissa on lisätä hieman turvallisuutta estääkseen rento käytön. Muista, että iCloud-avainnippu voi tallentaa sähköpostin ja verkkosivuston kirjautumistietojen lisäksi myös luottokortin, pankkipalvelut ja muut arkaluonteiset henkilökohtaiset tiedot. Jos sallit satunnaisen pääsyn Mac-tietokoneeseesi, joku voisi kirjautua verkkopalveluun ja ostaa kohteita tiliin liittyvien tietojen avulla.
Tämän tyyppisen pääsyn estämiseksi suosittelen Macin määrittämistä kirjautumiseen käynnistyksen yhteydessä ja salasanan herättämiseksi.
Määritä kirjautuminen salasana
- Käynnistä Järjestelmäasetukset napsauttamalla sen kuvaketta Dockissa tai valitsemalla Järjestelmäasetukset Omenavalikosta.
- Valitse Käyttäjät ja ryhmät -asetus -ruutu.
- Napsauta lukkokuvaketta, joka sijaitsee Käyttäjät ja ryhmät -asetus -ikkunan vasemmassa alakulmassa.
- Anna järjestelmänvalvojan salasana ja valitse Avaa.
- Napsauta vasemman sivupalkin alaosassa olevaa Kirjautuminenasetukset-tekstiä.
- Avaa pudotusvalikosta Automaattinen sisäänkirjautuminen Off (Ei käytössä).
- Muut kirjautumisvaihtoehdot voidaan määrittää haluamallasi tavalla.
- Kun olet tehnyt valintasi, napsauta lukkokuvaketta, jotta muutoksia ei tehdä.
- Napsauta Näytä kaikki -painiketta Käyttäjät ja ryhmät -asetukset -ruudun vasemmassa yläkulmassa.
Määritä lepotilan ja näytönsäästäjän salasana
- Valitse Järjestelmäasetukset-ikkunassa Tietoturva ja tietosuoja -asetus -ruutu.
- Napsauta Yleiset-välilehteä.
- Aseta valintamerkki "Vaadi salasana" -ruutuun.
- Käytä avattavaa valikkoa asettaaksesi ajan, jonka mukaan salasanan vaatiminen on välttämätön sen jälkeen, kun herätät unia tai kun näytönsäästäjä käynnistyy. Viisi sekuntia tai minuutti ovat järkeviä valintoja.Et halua valita "välittömästi", koska siellä on aikoja, jolloin Mac menee nukkumaan tai näytönsäästäjä käynnistyy, kun vielä istuu Mac-tietokoneellasi, ehkä lukemassa artikkelia verkossa. Valitsemalla viisi sekuntia tai minuutti, sinulla on aikaa hiirellä hiirellä tai painamalla näppäintä herättämään Macia salasanan tekemättä. Jos valitset pidempään aikaan, vaarannat jonkun pääsyn Mac-tietokoneeseen, kun kävelet muutaman minuutin ajan.
- Kun olet valinnut haluamasi asetuksen, voit lopettaa Järjestelmäasetukset.
Nyt olemme valmiita aloittamaan prosessin, joka mahdollistaa iCloud-avainnipun.
04/07Käytä iCloud-avainnipun lisäasetuksia

iCloud-avainnippu on osa iCloud-palvelua, joten asetuksia ja hallintaa hoidetaan iCloud-asetusruudun kautta.
Tässä oppaassa oletetaan, että sinulla on jo Apple-tunnus ja että olet jo ottanut käyttöön iCloud-palvelun. Jos ei, tutustu iCloud-tilin määrittämiseen Mac-tietokoneessasi aloittaaksesi.
Aseta iCloud-avainnippu
- Käynnistä Järjestelmäasetukset napsauttamalla sen kuvaketta Dockissa tai valitsemalla Järjestelmäasetukset Omenavalikosta.
- Valitse iCloud-asetusruutu.
- Luettelo käytettävissä olevista iCloud-palveluista näkyy. Selaa luetteloa, kunnes löydät Keychain-kohteen.
- Aseta valintamerkki Avaimenperä-kohdan vieressä.
- Syötä alas Apple ID -salasanasi ja napsauta OK.
- Lyhyen ajan kuluttua uusi arkki laskee alas ja pyytää sinua antamaan nelinumeroisen turvakoodin. Käytät tätä koodia aina, kun haluat lisätä Mac- tai iOS-laitteen laitteisiin, jotka voivat käyttää iCloud-avainnipun. Mielestäni nelinumeroinen turvakoodi on liian heikko (ks. Sivu 1); sinun on parasta palvella luomalla pidempi suojauskoodi.
- Napsauta Lisäasetukset-painiketta.
Turvakoodin luomiseen on kolme vaihtoehtoa:
- Käytä monimutkaista turvakoodia: Tämän vaihtoehdon avulla voit luoda oman turvakoodin enintään 32 merkkiä käyttäen. Hahmissa voi olla alemmat ja isot kirjaimet, numerot ja välimerkit (ei välilyöntejä).
- Hanki satunnaisen turvakoodin: Mac luo satunnaisesti sinulle suojakoodin.
- Älä luo suojakoodia: Kun valitset tämän vaihtoehdon, sinun on myönnettävä hyväksyntä Mac-tietokoneelta, jota käytit perustettaessa iCloud-avainnipun palvelua jokaiselle lisälaitteelle, jonka haluat päästä palveluun.
Ensimmäiset kaksi vaihtoehtoa edellyttävät, että annat suojakoodin, kun määrität iCloud-avainnipun käyttöoikeuden seuraaville Mac- tai iOS-laitteille. Turvakoodin lisäksi sinua saatetaan pyytää antamaan sinulle lisäkoodi, joka lähetetään sinulle tekstiviestin kautta.
Viimeinen vaihtoehto edellyttää, että käytät iCloud-salasanaasi ja odota laitteesta kertaluontoista hyväksyntää, jonka jälkeen olet perustanut iCloud-avainnipun ennen kuin voit antaa käyttöoikeuden toiseen laitteeseen.
Tee valinta ja napsauta Seuraava-painiketta.
05/07Käytä Complex iCloud-suojauskoodia

Kun olet napsauttanut Lisäasetukset-painiketta Luo iCloud-tietoturvakoodi -valintaikkunassa ja napsauta "Käytä monimutkaista turvakoodia" -valintanappulaa, on aika saada aikaan yksi.
Koodin on oltava jotain, jota voit muistaa ilman liikaa vaivaa, mutta sen tulee olla vähintään 10 merkkiä, jotta se olisi vahva salasana. Sen tulee sisältää sekä ylempiin että pieniin kirjaimiin sekä vähintään yksi välimerkki tai numero. Toisin sanoen sen ei pitäisi olla sana tai lause, joka löytyisi sanakirjasta.
- Kirjoita Luo iCloud-suojauskoodi -välilehdelle haluamasi koodi. Apple ei voi palauttaa turvakoodia, jos unohdat sen, joten muista kirjoittaa koodi alaspäin ja tallentaa se turvalliseen paikkaan. Napsauta Seuraava-painiketta, kun olet valmis.
- Sinua pyydetään antamaan turvakoodi uudelleen. Anna koodi uudelleen ja napsauta Seuraava.
- Sinua pyydetään antamaan puhelinnumero, joka voi vastaanottaa tekstiviestejä. Apple käyttää tätä numeroa lähettämään vahvistuskoodin, kun määrität lisää Mac- ja iOS-laitteita iCloud-avainnipun käyttämiseen. Anna puhelinnumero ja valitse Valmis.
- iCloud-avainnippu viimeistelee asennusprosessin. Kun prosessi on valmis, iCloud-asetusryhmän Avainnipun-kohde sisältää sen vieressä olevan valintaruudun.
- Voit sulkea iCloud-asetusruudun.
Varmista, että käytät iCloud-avainnipun käyttöoppaaseen.
06/07Käytä satunnaisesti luotua suojauskoodia iCloudille

Jos päätät käyttää iCloud-avainnipun Advanced Security -asetusta, jotta Mac voi luoda satunnaisen suojakoodin, sinun ei tarvitse ajatella sitä. Sen sijaan Mac luo sinulle 29-merkkisen koodin.
- Olla varma kirjoita tämä koodi alaspäin, koska se on pitkä ja luultavasti vaikea (jos ei mahdoton) muistaa. Jos unohdat tai kadotat suojakoodin, Apple ei voi palauttaa sitä sinulle. Tarvitset tämän suojakoodin aina, kun haluat asettaa toisen Mac- tai iOS-laitteen, jotta voit käyttää iCloud-avainnipun.
- Kun olet saanut turvakoodin turvallisesti varastoitu pois jonnekin, voit napsauttaa avattavan sivun Seuraava-painiketta.
- Uusi pudotuslevy pyytää sinua vahvista suojakoodisi lisäämällä siihen uudelleen. Kun olet syöttänyt tiedot, napsauta Seuraava-painiketta.
- Anna puhelinnumerosi, joka voi vastaanottaa tekstiviestejä. Apple lähettää a vahvistuskoodi tähän numeroon, kun asetat lisää Mac- ja iOS-laitteita iCloud-avainnipun käyttämiseen. Syötä numero ja valitse Valmis.
- ICloud avainnipun asetus prosessi on valmis. Näet avainsana-kohteen vieressä olevan valintaruudun iCloud-asetusruudussa.
- Voit sulkea iCloud-asetusruudun.
Olet nyt valmis käyttämään Lisäasetusten asettamista iCloud-avainnipun käyttöoppaaseen.
07/07Sinun ei tarvitse luoda iCloud-suojauskoodia

iCloud-avainnippu tukee useita tapoja varmistaa, että seuraavat Mac- ja iOS-laitteet ovat oikeutettuja käyttämään avaimenperiäsi. Tämä viimeinen tapa ei itse asiassa luo minkäänlaisia turvakoodeja; sen sijaan se käyttää iCloud-tilisi kirjautumistietojasi. Se lähettää myös ilmoituksen laitteelle, jota käytit iCloud-avainnipun palvelun määrittämiseen, ja pyydät käyttöoikeuden myöntämistä.
Tämän menetelmän etuna on, että sinun ei tarvitse muistaa monimutkaista suojauskoodia pääsyä varten. Haittapuoli on se, että sinun on ennakkoon valtuutettava jokainen Mac- tai iOS-laite, jonka aiot käyttää iCloud-avainnipun kanssa.
Tämä asennusopas jatkaa sivulta 3, kun valitset "Älä luo suojauskoodia" -vaihtoehdon.
- Uusi arkki tulee näyttöön ja kysyy, oletko varma, että et halua luoda suojakoodia. Jatka napsauttamalla Ohita koodi -painiketta tai Palaa-painiketta, jos olet muuttanut mieltäsi.
- iCloud-avainnippu viimeistelee asennusprosessin.
- Kun määritysprosessi on valmis, iCloud-asetusten ruutuun Avainnipun-kohde sisältää sen nimen vieressä olevan valintaruudun, mikä tarkoittaa sitä, että palvelu on käynnissä.
- Voit sulkea iCloud-asetusruudun.
Jos haluat sallia muiden Mac-tietokoneiden pääsyn avainnippuun, katso Lisäohjelmistomme asettaminen iCloud-avainnipun käyttöoppaaseen.